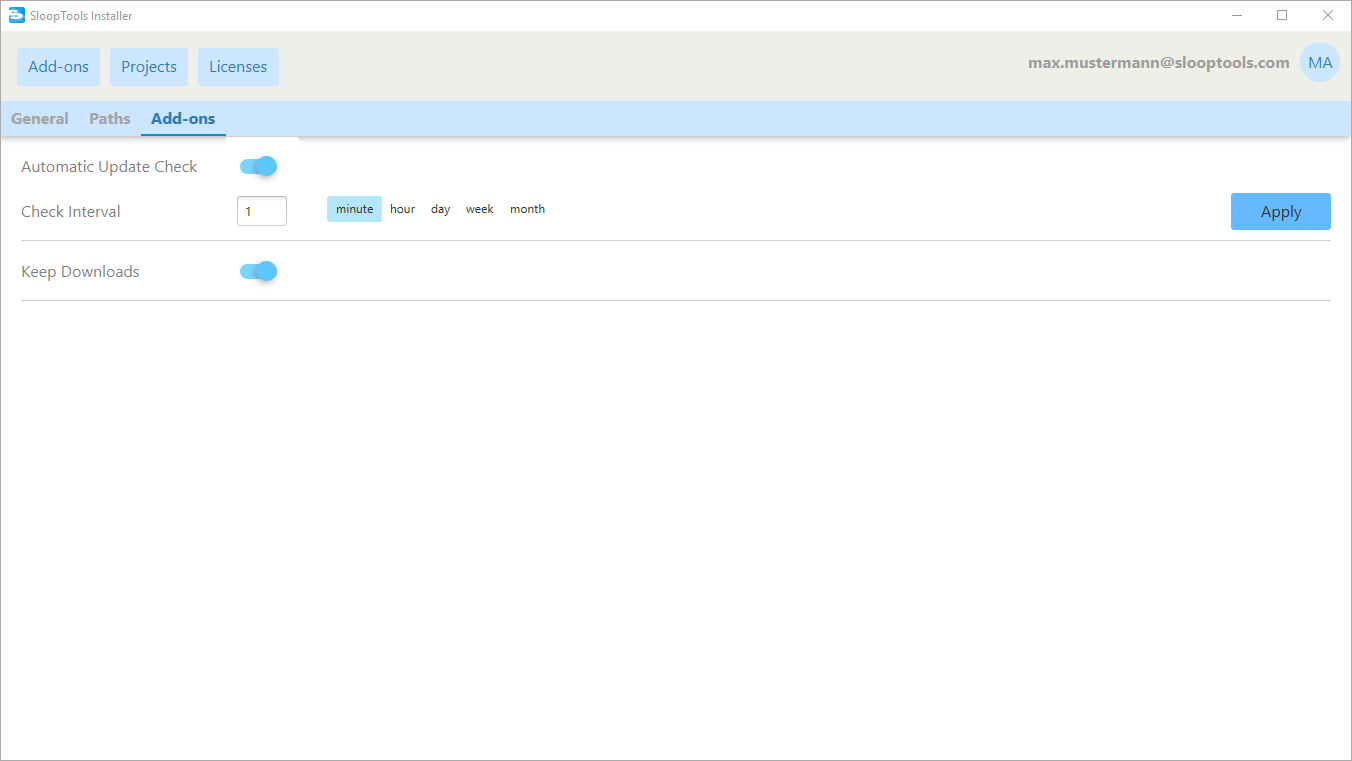Store
Services
SloopTools Add-ons
Provider Administration
Changelogs
Installer
The installer is responsible for managing the add-ons on the client PC. He performs the following actions:
- Display of purchased add-ons of the user and his companies (Accessor - Licenser)
- Download add-ons
- Add add-ons to the projects
- Report new updates of the installed add-ons to the user (notification)
- Activate the license on the client PC
- Return the license on the client PC
Prerequisite
Currently the installer is only available for Windows operating systems.
- Windows operating system
- Java 8 Update 144 (If not available this can be installed with the setup)
Setup
To use the SloopTools installer on the PC, it must be installed using the setup. The setup can be downloaded from Store.
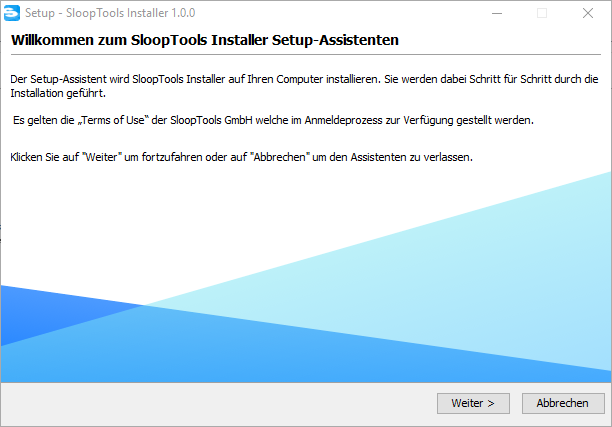
Login
In order to install add-ons you have to log in with the Slooptools store account. For this the email address and the corresponding password are required. After successfully logging in, the email address used will be saved for the next login.
Add-on
After logging in, the Add-ons tab is loaded. When you switch on for the first time, the required information is loaded from the server. Each time you load the add-ons tab, the stored data will be used. Only when the refresh button is pressed (bottom left) will this data be updated.
On the left side you can see the purchased add-ons. Add-ons can be filtered after the software using the combo-box. Each of these add-ons has a status icon. The following statuses are possible:
- Up to Date (green) - The add-on is up to date.
- Update (orange) - Update is available for the add-on.
- Not Installed (white) - The add-on is not installed.
- Not available (red) - The Add-on is no longer available. (This one can not be bought anymore, but if it was bought it can be downloaded and installed)

The right side of the add-ons tab consists of the detail page for the selected add-on and its versions. The following information is displayed:
- Add-on name
- Add-on description
- Add-on category
- Add-on software
- Add-on versions
For each version, the following information is displayed in the table:
- Software Version - Describes the version of the software for which the add-on is available.
- Store Version - Displays the latest version available in the store.
- Current version - The installed version.
- Version description
- Release date
- Status - The same statuses are used as with the add-ons
- Action button - The following actions can be performed depending on the status:
- Download: If pressed, this downloads the selected version and unpacks it into the configured path. This can be changed at any time in the settings of the installer.
- Update: If pressed, this downloads the latest update for the selected version. This is in turn also unpacked to the configured path.
- Delete: Deletes the selected version.
Projects
The projects are displayed in the same way as the add-on. The projects can also be filtered via the combo-box for software.
The projects will in the future also come from other software. There will therefore be different detail pages for the different software projects. However, as currently only WinCC OA projects are protected, the following information only refers to the current status.
In the middle part there are different ways to interact with the project:
- Open config file - open the config file of the project
- Open console - Open the WinCC OA console
- Stop Sign / Start Sign - Project Status (Stopped / Started). No possibility of interaction!
- Refresh icon - Update the project
In the lower area you can choose between subprojects and the manager of the project.
Subprojects
All installed subprojects will be listed. Slooptool add-ons are marked with an icon. All other subprojects are represented by plain text. The Installtion Layer is an exception and will not be listed. However, if no other SloopTools add-ons are assigned to the project, it can be removed via a visible "Remove IL" button. The order of the subprojects can be changed by drag & drop. In this table it is also possible to remove installed Slooptools add-ons. The changes are only effective when the Apply button is pressed.
Manager
All managers are displayed and their associated status.
Add-on selector
The right-hand section of the Projects tab shows the installed add-ons and the available license numbers.
Installed add-ons can be assigned to a project by double-clicking on the add-on or by dragging and dropping (the add-on must be dragged into the subprojects table). In order to make the changes effective, the Apply button must be pressed.
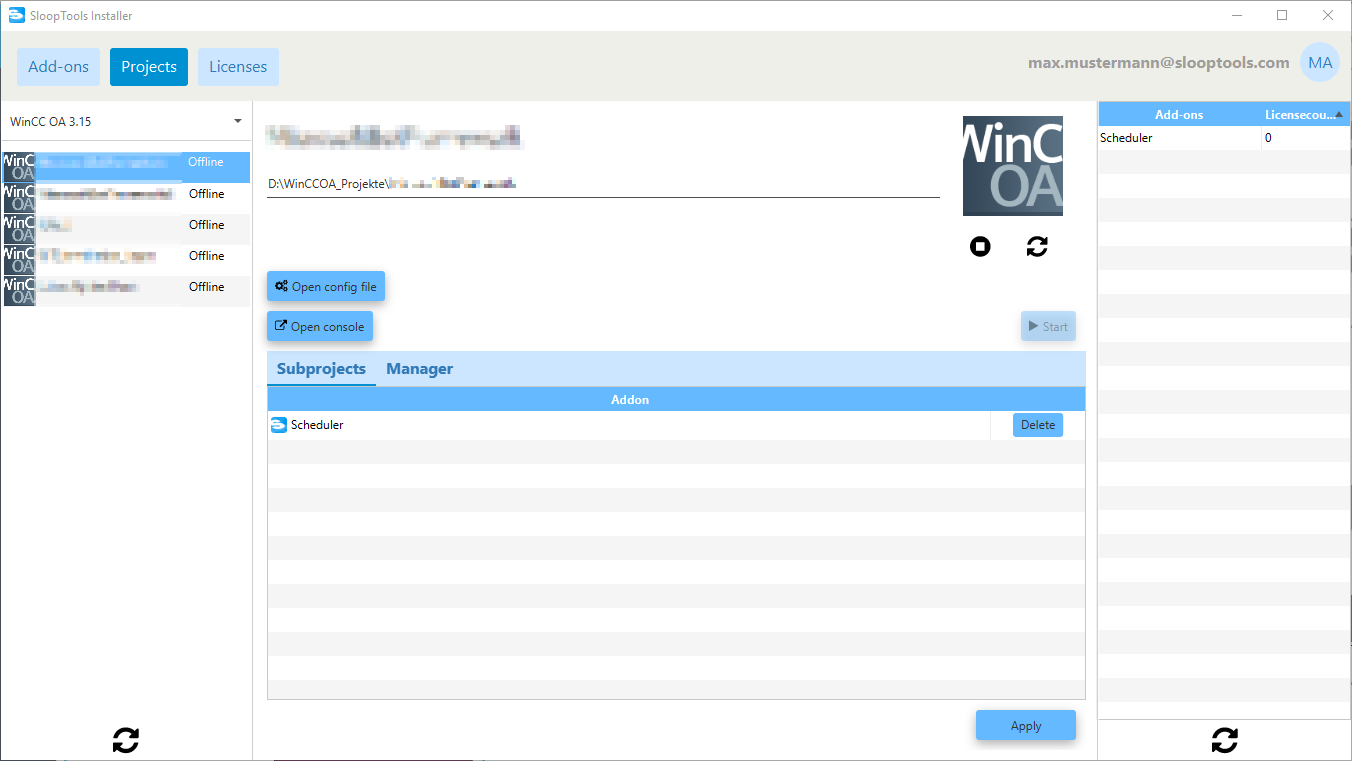
Licenses
The left pane of the installer is divided into two license groups: Project Licenses & Singlesite Licenses. For the project licenses the projects are listed as in the project tab. These can also be filtered via the combo box via the software.
For the singlesite licenses add-ons are displayed which offer the possibility to use the licenses for a whole computer (place). These licenses can therefore be used independently of the project.
For both license types, the add-ons are listed hierarchically in the right-hand area and the activated licenses are displayed underneath. To add licenses, an Add-on must first be selected. Afterwards the "add license" button can be pressed. Via a pop-up you can choose which order to use to activate the license. Activated licenses can either be extended (if possible) or deactivated.
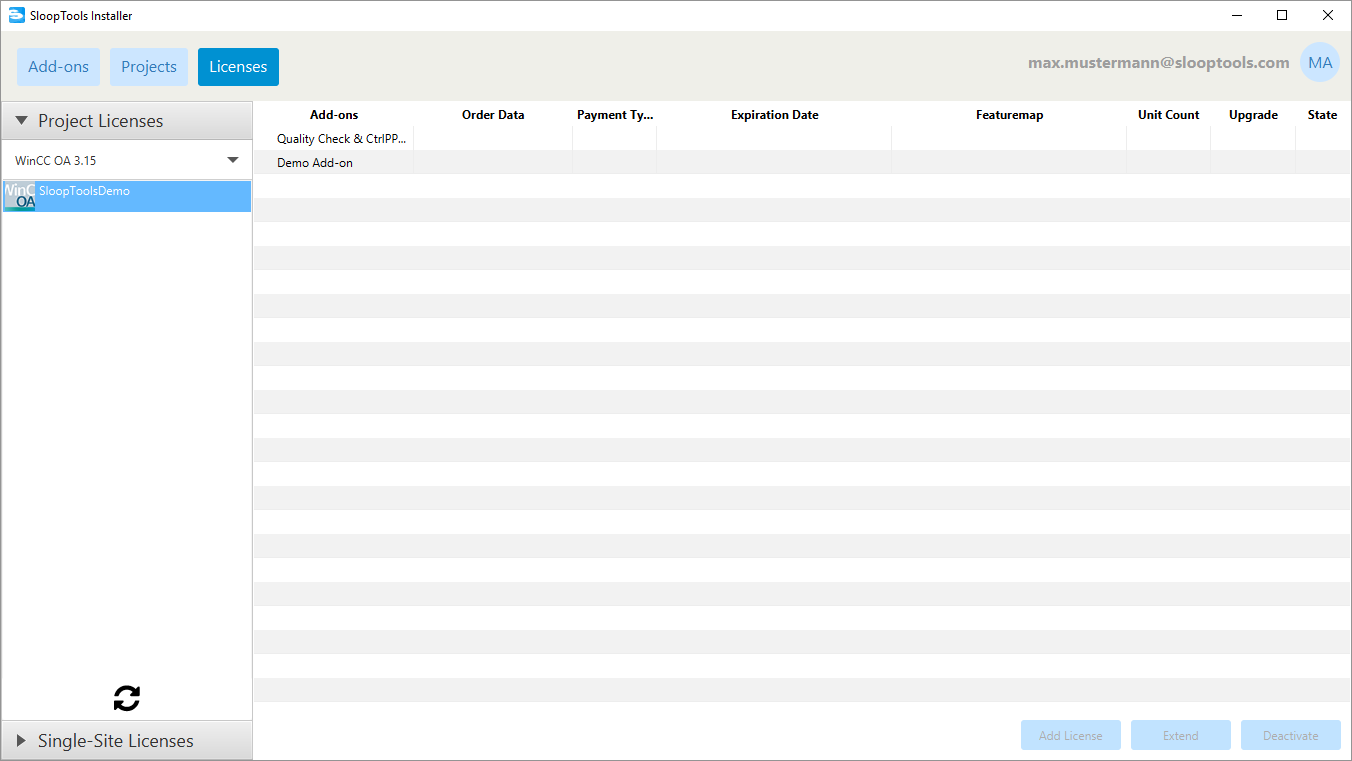
Settings
In the first tab "General" the following options can be found:
- The current installer version
- Installer language
- The Log Level (reset after restarting the installer)
- The UUID part of the computer for the installer
The following log levels are available:
| Level | Description |
|---|---|
| ALL | All levels including custom levels. |
| TRACE | Designates finer-grained informational events than the DEBUG. |
| DEBUG | Designates fine-grained informational events that are most useful to debug an application. |
| INFO | Designates informational messages that highlight the progress of the application at coarse-grained level. |
| WARNING | Designates potentially harmful situations. |
| ERROR | Designates error events that might still allow the application to continue running. |
| FATAL | Designates very severe error events that will presumably lead the application to abort. |
| OFF | The highest possible rank and is intended to turn off logging. |
When a level is activated, not only messages with this level will be output, but also all those who are below that level.
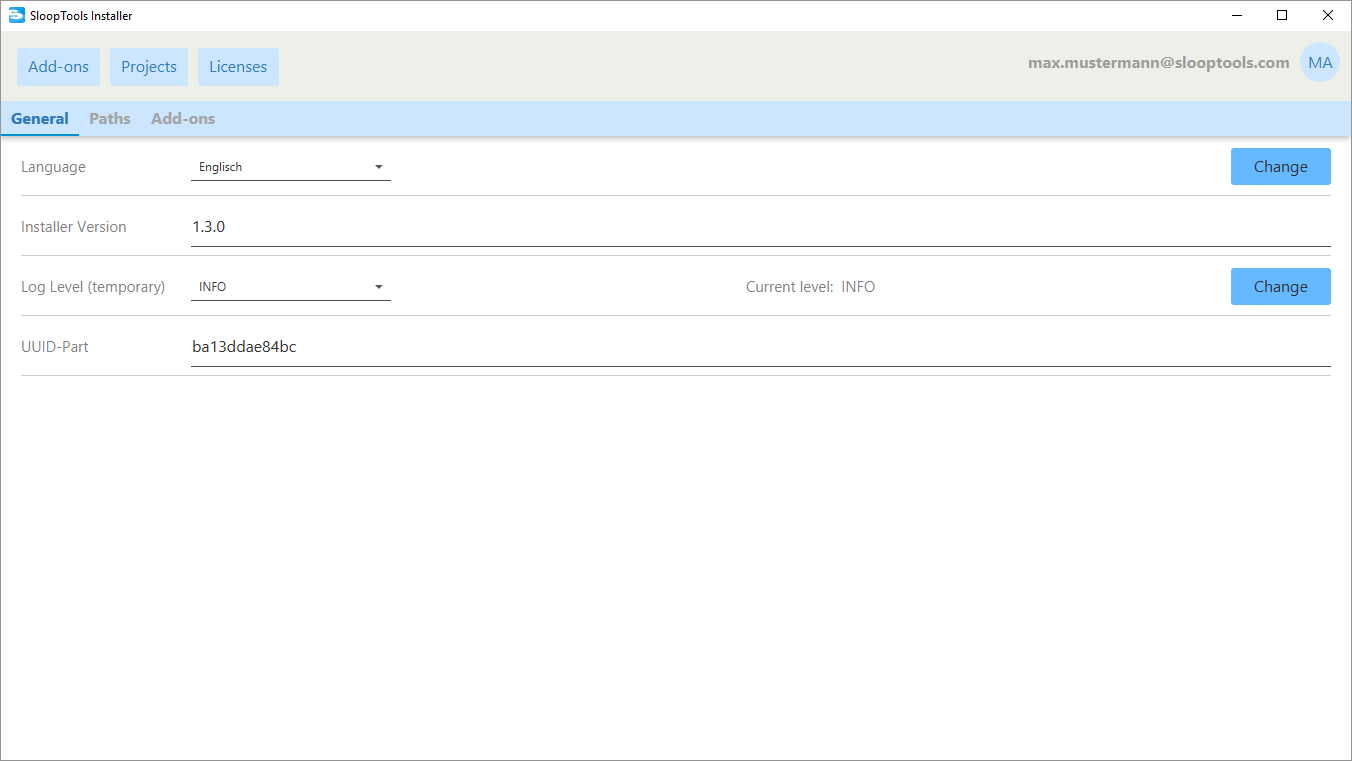
The following can be set under the settings in the "Paths" tab:
- Download path
- Installation path
And for the offline mode:
- Import path
- export path
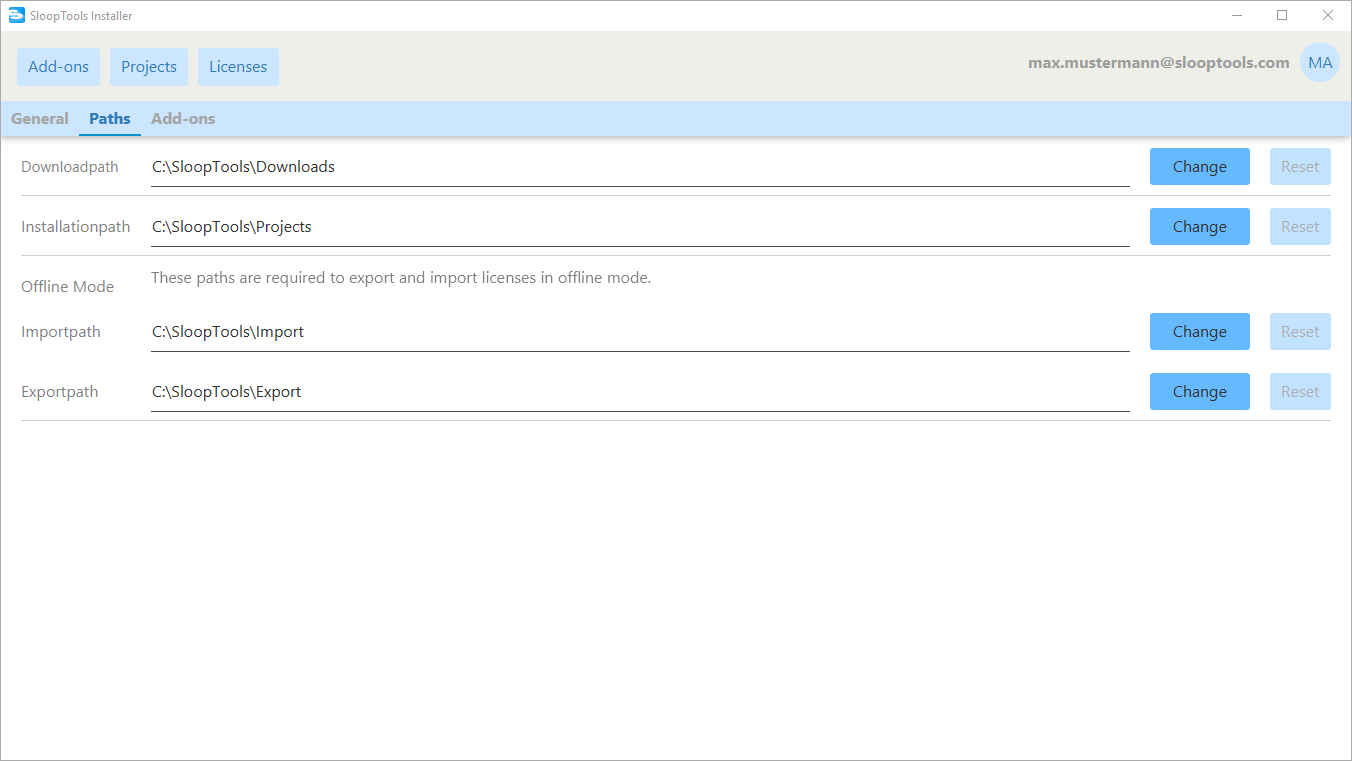
In the last tab "Add-ons" the following options can be found:
- Automatic check of new add-on updates
- Interval of the automatic check
- Do not delete settings in the zip packages of add-ons