Services
SloopTools Add-ons
Provider Administration
Changelogs
Erstellungsprozess eines Add-ons
Add-on
Ein Add-on ist im Kontext SloopTools ein „Softwarepaket“ das eine bestehende Supervisory Control and Data Acquisition (SCADA) Software oder SCADA Projekt mit Funktionalität erweitern kann.
Hierbei unterscheiden wir zwischen mehreren Add-on Arten. Derzeit können folgende Add-on Arten im Store hochgeladen werden:
- Engineering – Unterschützen den Engineering Prozess von neuen oder bestehenden Projekten.
- Grafik Bibliothek – Ansammlung von mehreren wiederverwendbare Grafikobjekte.
- External Widget Object (EWO) – Ist ein Grafikobjekt (ein Widget), das in ein WinCC OA Panel eingebettet werden kann.
- Framework – Programmiergerüst für objektorientierten Softwareentwicklung sowie bei komponentenbasierten Entwicklungsansätzen .
- Ganze Anlagen – Komplette Anlagen Projekte (Es wird jedoch empfohlen die Datenbank nachträglich einzuspielen).
- Northbound Interface – Interface zu Kommunikation mit einer höheren Ebene (z.B.: Betriebsebene).
- Southbound Interface – Interface zu Kommunikation mit einer niedrigeren Ebene (z.B.: Steuerungsebende).
- Business Logik – Software Bibliotheken oder Skripte die in bestehenden Projekten verwendet werden können.
- Anlagen Komponenten – Teile von Anlagen die anderen Projekten wiederverwendet werden können.
- Konnektivität - Erweiterungen zur Kommunikation zwischen verschiedenen Platformen.
- Demo - Beispieleprojekte von Providern in denen ihre Add-ons demonstiert werden.
Entwicklung des Add-ons
Im ersten Schritt muss das Add-on nach Ihren Vorstellungen entwickelt werden. Es gibt folgende Voraussetzungen:
- Das Add-on wird als Teilprojekt für den Kunden installiert. Daher muss dies die Struktur eines WinCC OA Unterprojekts haben.
- Wenn das Dokument [techAdd-OnName] erfordert, sollte der technische Name des Add-ons verwendet werden.
- Der technische Name des Add-ons besteht aus den folgenden Komponenten:
- [Abkürzung Provider][Add-on Name] (wichtig: Leerzeichen durch \ ersetzen)
- Beispiel: SLT_Installation_Layer
- Die Trennung zwischen Add-on Name und Technical Add-on Name macht es möglich, mehrere "identisch benannte" Add-ons von verschiedenen Anbietern in einem Projekt zu verwenden. Es ist auch möglich, ein Add-on im Store umzubenennen, ohne die gesamte Unterprojekt Struktur neu erstellen zu müssen.
Lizenz Prüfungsvorbereitung
Es gibt eine Control Extension, die im Controlcode verwendet werden soll, um festzustellen, ob eine erforderliche Lizenz für das Add-on vorhanden ist. Welche Funktionen verfügbar sind und wiede diese verwendet werden, wird im folgenden Kapitel beschrieben: SLTLicense-Control Extension. Falls Sie selber EWOs oder andere Control Extensions vertreiben wollen, gibt es hierfür eine statische Bibliothek welche diese Prüffunktionen enthält. Diese wird auf Anfrage ausgeliefert. Bitte senden Sie eine e-Mail mit dem Betreff "Statische Bibliothek" an folgende e-Mail-Adresse: info@slooptools.com.
Erforderliche Dateien
Die folgenden Dateien müssen in jedem Add-on vorhanden sein:
- Symbole für die Systemverwaltung unter den folgenden Pfaden (die Größen der Bilder sind in den Pfaden enthalten):
- pictures/SysMgm/16x16/[techAdd-OnName].png
- pictures/SysMgm/40x40/[techAdd-OnName].png
- Bild (400×400), um das Add-on in einem "Add-on Information"-Panel anzeigen zu können
- pictures/[techAdd-OnName]/[techAdd-OnName].png
Upload-Vorbereitung
Panels, Skripte und Bibliotheken dürfen nicht manuell verschlüsselt werden. Grund hierfür sind Kontrollen, die im Quality Gate mit den Sourcen durchgeführt wird. Diese werden jedoch vor der Auslieferung im Quality Gate verschlüsselt. Dateien, die nicht verschlüsselt werden sollen, müssen den folgenden Kommentarheader verwenden: // SLT:NO_ENCRYPT. Dieser Kommentar muss einfach am Anfang der Datei eingefügt werden. Nicht-Add-on relevante Dateien müssen gelöscht werden (z. b. nicht benötigte bak-Dateien). Die folgenden Ordner der Projektstruktur muss ebenfalls gelöscht werden:
- config (config.level ist erlaubt und wird nicht gelöscht)
- log
- DB (Ausnahme sind Add-ons, die als komplette Projekte ausgeliefert werden. Wobei wir empfehlen, keine Datenbank mitzuliefern, sondern die Daten in die existierende Datenbank zu importieren)
Kurzanleitung zum Verpacken des Add-ons
- Ordner anlegen. Ordner Name: [techAdd-OnName]
- Alle erforderlichen Dateien und Ordner werden als WinCC OA-Unterprojekt Struktur in diesen Ordner kopiert, sofern es sich noch nicht um ein Teilprojekt handelt.
- Anschließend wird der Ordner in einem ZIP-Paket verpackt. Der Paketname ist unabhängig vom Inhalts Namen des ZIP-Pakets. Beispiel: Installation_Layer.zip enthält einen Ordner mit dem Namen SLT_Installation_Layer, in dem die Unterprojekt Struktur vorhanden ist. Zu einem späteren Zeitpunkt wird ein Testordner neben dem Ordner [techAdd-OnName] vorhanden sein. In diesem Ordner werden die zusätzlichen Tests für das Quality Gate enthalten sein.
- Das erstellte ZIP-Paket ist fertig und kann zum SloopTools-Provider-Backend hochgeladen werden.
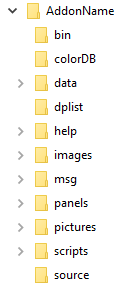
Add-on hochladen
Das im letzten Kapitel erstellte ZIP-Paket muss über das SloopTools-Provider-Backend hochgeladen werden. Voraussetzung für den Backend-Zugriff ist die Accessor-Autorisierung für mindestens ein Unternehmen, das zum Anbieter (Provider) heraufgestuft wurde. Ein Unternehmen kann im Store über My Account-> My Company erstellt werden.
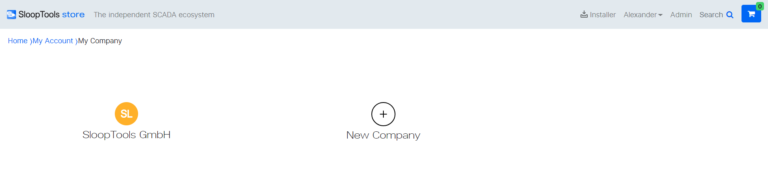
Der Ersteller eines Unternehmens ist automatisch Accessor und hat alle Rechte, um das Unternehmen zu bearbeiten. Team-Mitglieder können als weitere Accessoren unter My Company -> Accessoren hinzugefügt werden. Um den Provider-Status zu erhalten und damit Zugriff auf das Back-End zu haben, muss der Benutzer eine "Upgrade to Provider"-Anfrage an SloopTools senden. Hierfür gibt es einen Button unter My Company - Settings. Diese Anforderung wird nicht automatisch verarbeitet und kann daher Zeit in Anspruch nehmen. Sobald das Upgrade durchgeführt wurde, wird der Admin Button neben dem Benutzer im oberen rechten Bereich des Stores angezeigt.
Upload
Im Backend muss der Benutzer den Menüpunkt Add-ons auswählen und dort entweder ein neues Add-On erstellen oder ein vorhandenes Add-On auswählen, um es zu aktualisieren. Der Upload der Version erfolgt dann im Menüpunkt "Versionen" des Add-ons. Anschließend muss eine neue Version erstellt werden.
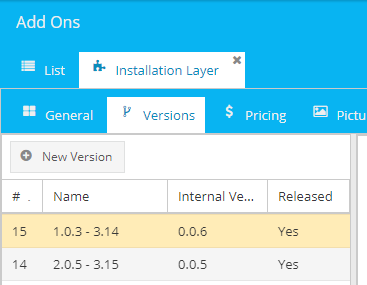
Für die neu erstellten Versionen müssen alle erforderlichen Felder ausgefüllt werden. Schließlich müssen Sie das ZIP-Paket unter Add-on File auswählen und die Version speichern. Während dieses Vorgangs wird das ZIP-Paket hochgeladen, die eingegebenen Informationen werden gespeichert und die Quality Gate Überprüfungen werden mit dem Add-on gestartet.
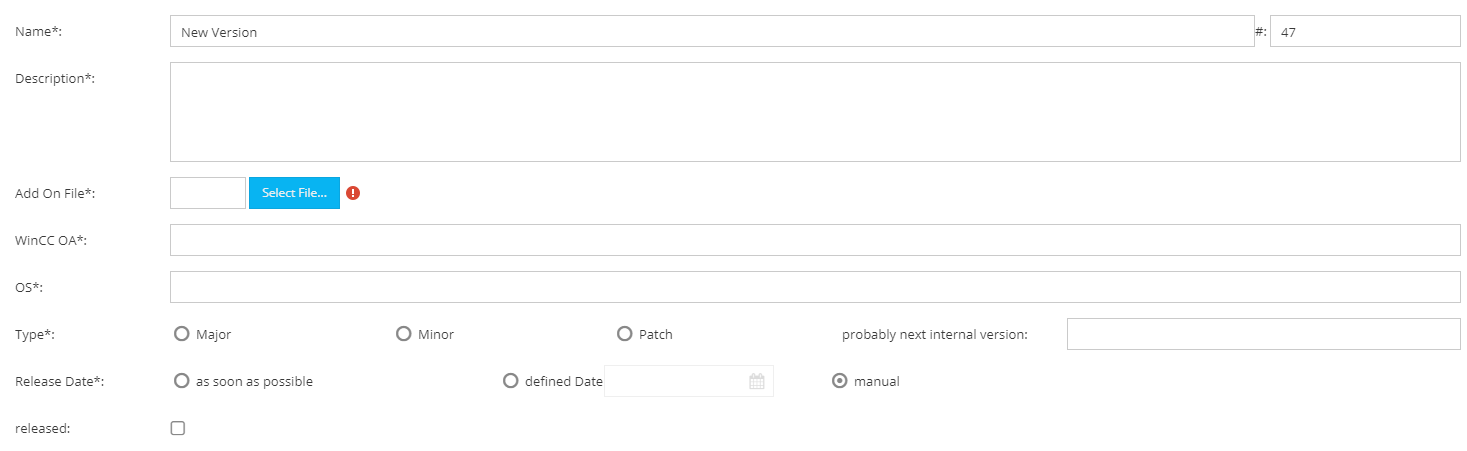
Quality Gate
Nachdem das Quality Gate ein positives Ergebnis erzielt hat, kann das Add-on freigegeben werden. Das passiert je nach Release Date Einstellungen automatisch (so früh wie möglich), zu einem vorgegeben Zeitpunkt oder manuell. Wenn eines der Quality Gates Null (0) zurückliefert, müssen die im Ergebnis angezeigten Fehler korrigiert und das Add-on erneut hochgeladen werden.
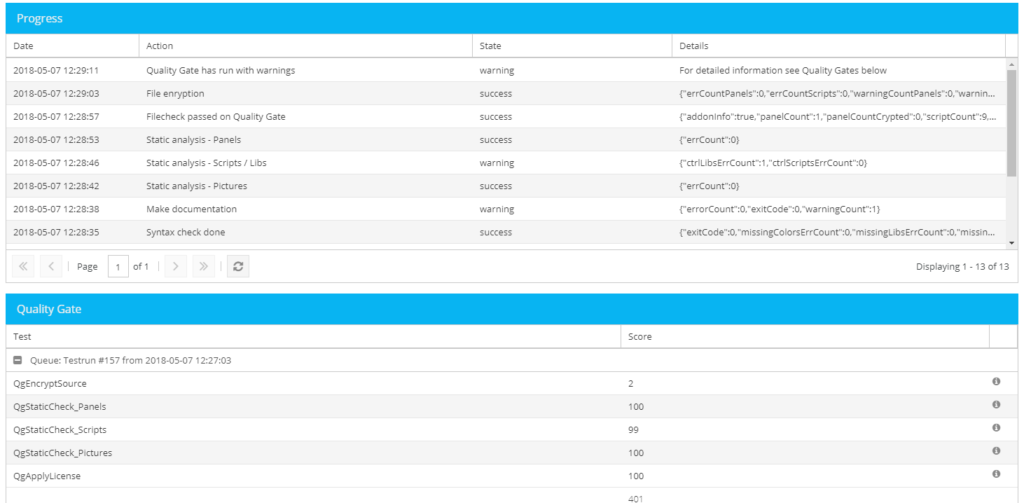
Installieren Sie das Add-on
Um zu überprüfen, ob alle Prozesse funktioniert haben, müssen Sie das Add-on jetzt installieren und testen. Die folgenden Schritte sind erforderlich:
- [Store] Fügen Sie das Add-on über im Store über den "5 Tage Demo"-Button zu Ihrem Konto hinzu.
- [Installer] Wenn der Installation Layer noch nicht installiert ist, installieren Sie diesen. (wenn der Installation Layer nicht automatisch dem Konto wird, müssen Sie diesem im Store kaufen, es entstehen keine Kosten.)
- [Installer] Installieren Sie das Add-on über die Registerkarte "Add-ons".
- [Installer] Fügen Sie das Add-on zu einem installierten Projekt hinzu, über die Registerkarte "Projekte".
- [Installer] Weisen Sie dem Add-on eine Lizenz über die Registerkarte "Lizenz" zu. Das Add-on kann nun mit den Projekt getestet werden, denen es hinzugefügt wurde.
