Services
SloopTools Add-ons
Provider Administration
Changelogs
Installer
Der Installer ist für die Verwaltung der Add-ons auf dem Client PC zuständig. Dabei führt er folgende Aktionen aus:
- Anzeige der gekauften Add-ons des Users und seiner Firmen (Accessor – Licenser)
- Herunterladen von Add-ons
- Hinzufügen von Add-ons zu den Projekten
- Neue Updates der installierten Add-ons an den User melden (Notifikation)
- Aktivieren der Lizenz am Client PC
- Zurückgeben der Lizenz am Client PC
Vorausetzung
Aktuell ist der Installer nur für Windows Betriebssysteme verfügbar.
- Windows Betriebsystem
- Java 8 Update 144 ( Wenn nicht vorhanden kann dieses mit dem Setup mitinstalliert werden )
Setup
Um den SloopTools Installer auf dem PC zu verwenden, muss dieser mit Hilfe des Setups installiert werden. Das Setup kann im Store heruntergeladen werden.

Login
Um Add-ons installieren zu können muss man sich mit dem Slooptools Store Account einloggen. Hiefür werden die Email Adresse und das dazugehörige Passwort benötigt. Nach dem erfolgreich Einloggen wird die verwendete Email-Adresse für den nächsten Login gespeichert.
Add-on
Nach dem Einloggen wird der Add-ons Tab geladen. Beim erstmaligen Aufschalten werden die benötigten Informationen von den Server geladen. Bei jeden weiteren Laden des Add-ons Tabs werden die gespeicherten Daten verwendet. Erst wenn der Refresh Button betätigt wird (links unten) werden diese Daten aktualisiert.
Auf der linken Seite sind die gekauften Add-ons zu sehen. Add-ons können nach der Software, mittels der Combo-box, gefiltert werden. Jedes dieser Add-ons besitzt ein Statusicon. Folgende Status sind möglich :
- Up to Date (grün) – Das Add-on ist am aktuellen Stand.
- Update (orange) – Für das Add-on ist Update verfügbar.
- Not Installed (weiß) – Das Add-on ist nicht installiert.
- Not available (rot) – Das Addon ist nicht mehr verfügbar. (Dieses kann nicht mehr gekauft werden. Falls es es gekauft wurde kann dieses jedoch heruntergeladen und installiert werden)
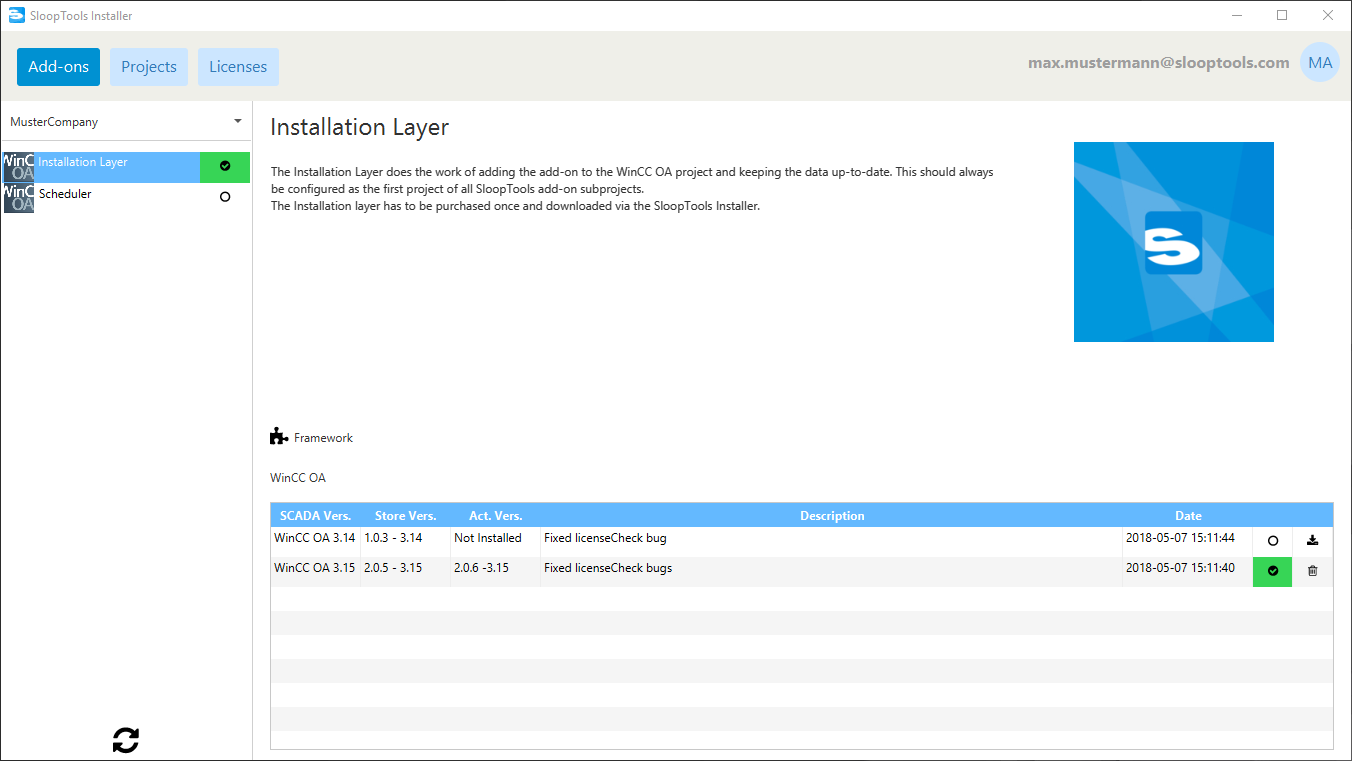
Die rechte Seite des Add-ons Tabs besteht aus der Detailseite zu dem selektierten Add-on und deren Versionen. Folgende Information werden dargestellt:
- Add-on Name
- Add-on Beschreibung
- Add-on Kategorie
- Add-on Software
- Add-on Versionen
Zur jeder Version werden folgende Informationen in der Tabelle angezeigt:
- Software Version – Beschreibt die Version der Software für die das Add-on verfügbar ist.
- Store Version – Zeigt die aktuellste Version die im Store verfügbar ist an.
- Aktuelle Version – Die installierte Version.
- Version Beschreibung
- Release Datum
- Status – Hierbei kommen die selben Status zum Einsatz wie bei den Add-ons
- Aktionsbutton – Folgende Aktionen können abhängig vom Status ausgeführt werden:
- Download: Wenn betätigt ladet dieser die selektierten Version herunter und entpackt diese in den konfigurierten Pfad. Dieser kann jederzeit in den Einstellungen von dem Installer geändert werden.
- Update: Wenn betätigt ladet dieser das neueste Update für die selektierte Version herunter. Diese wird wiederum auch an den konfigurierten Pfad entpackt.
- Delete: Löscht die selektierte Version.
Projekte
Analog zur dem Add-on werden die Projekte dargestellt. Die Projekte können ebenfalls über die Combo-box nach Software gefiltert werden.
Die Projekte werden zukünftig auch von anderer Software stammen. Es wird daher für die unterschiedlichen Softwareprojekte auch unterschiedliche Detailseiten geben. Da derzeit aber nur WinCC OA Projekte unterschützt werden beziehen sich die folgenden Informationen nur auf den derzeitigen Stand.
Im mittleren Teil gibt es verschiedene Möglichkeiten mit dem Projekt zu interagieren:
- Öffne Config Datei – Öffnen der Config Datei des Projektes
- Öffne Konsole – Öffnen der WinCC OA Konsole
- Stop Zeichen/Start Zeichen – Status des Projektes (Gestoppt/Gestartet). Keine Interaktionsmöglichkeit!
- Refresh Symbol – Aktualisieren des Projektes
Im unteren Bereich kann zwischen Subprojekten und den Manager des Projektes ausgewählt werden.
Subprojekte
Es werde alle installierten Subprojekte aufgelistet. Slooptools Add-ons werden mit einem Icon gekennzeichnet. Alle anderen Subprojekte werden durch reinen Text dargestellt. Der Installtion Layer ist eine Ausnahme und wird nicht aufgelistet. Jedoch kann dieser, wenn keine anderen SloopTools Add-ons dem Projekt zugewiesen sind, über einen dann sichtbaren Button "IL entfernen" entfernt werden. Es kann die Reihenfolge der Subprojekte durch Drag & Drop geändert werden. In dieser Tabelle ist es auch möglich installierte Slooptools Add-ons zu entfernen. Die Änderungen werden erst wirksam wenn der Übernehmen Button betätigt wird.
Manager
Es werden alle Manager dargestellt und deren dazugehöriger Status.
Add-on Selektor
Im rechten Bereich des Projekte Tabs werden die installierten Add-ons und die verfügbare Lizenz-anzahl dargestellt.
Installierte Add-ons können einem Projekt durch einem Doppelklick auf das Add-on oder durch Drag & Drop (Das Add-on muss in die Subprojekte Tabelle gezogen werden) zugewiesen werden. Um die Änderungen wirksam zumachen muss der Übernehmen Button betätigt werden.
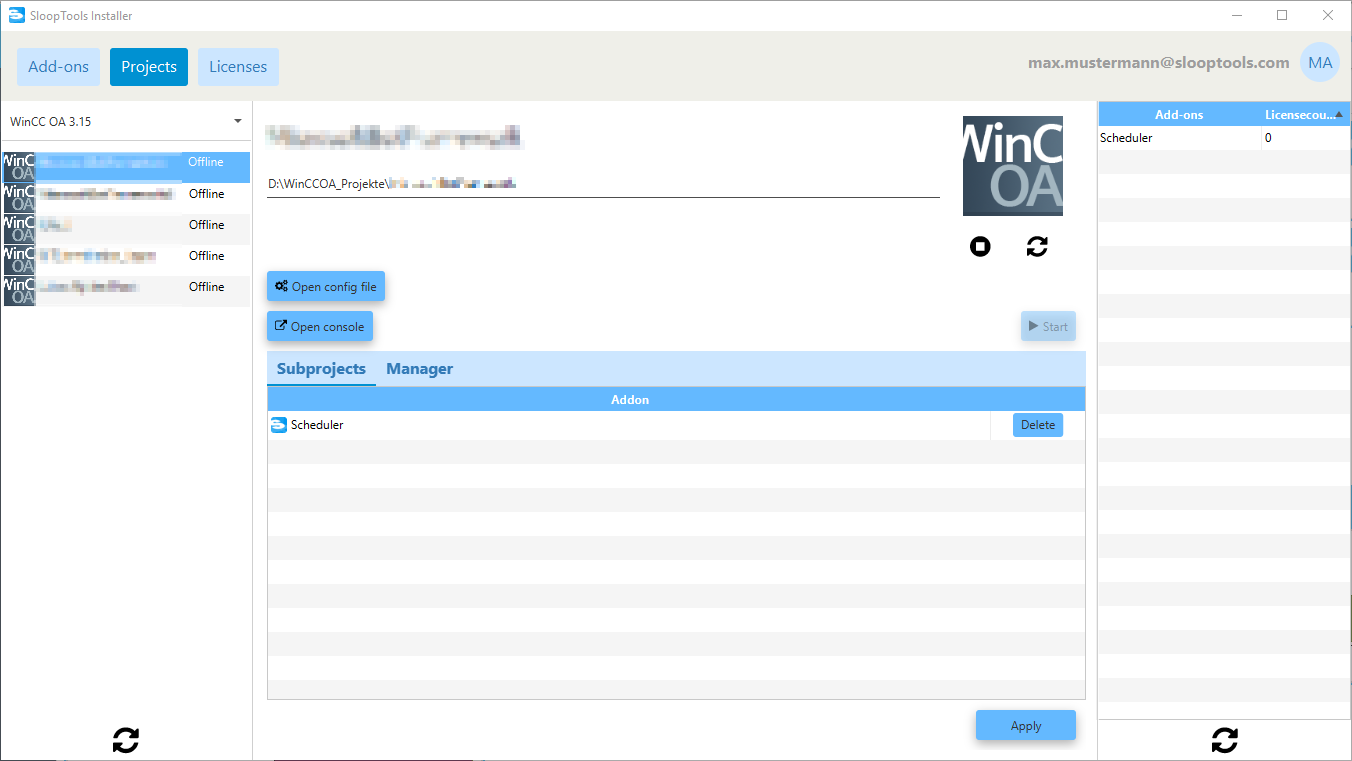
Lizenzen
Der linke Bereich des Installers teilt sich in zwei Lizenzgruppen: Projekt Lizenzen & Platz Lizenzen. Bei den Projekt Lizenzen werden die Projekte wie auch beim Projekt Tab gelistet. Auch diese können über die Combo-box nach der Software gefiltert werden.
Bei den Platzlizenzen werden Add-ons angezeigt welche die Möglichekit bieten die Lizenzen für einen ganzen Computer (Platz) zu verweden. Diese Lizenzen können daher unabhängig vom dem Projekt verwendet werden.
Für beide Lizenzarten wird im rechten Bereich hierarchisch die Add-ons gelistet und darunter liegend die aktivierten Lizenzen dargestellt. Um Lizenzen hinzuzufügen muss zuerst ein Addon ausgewählt werden. Anschließend kann der „Lizenz hinzufügen“ Button betätigt werden. Über ein Pop-up kann ausgewählt werden welche Bestellung zum aktivieren der Lizenz verwendet werden soll. Aktivierte Lizenzen können entweder verlängert (falls dies möglich sein sollte) oder deaktiviert werden.
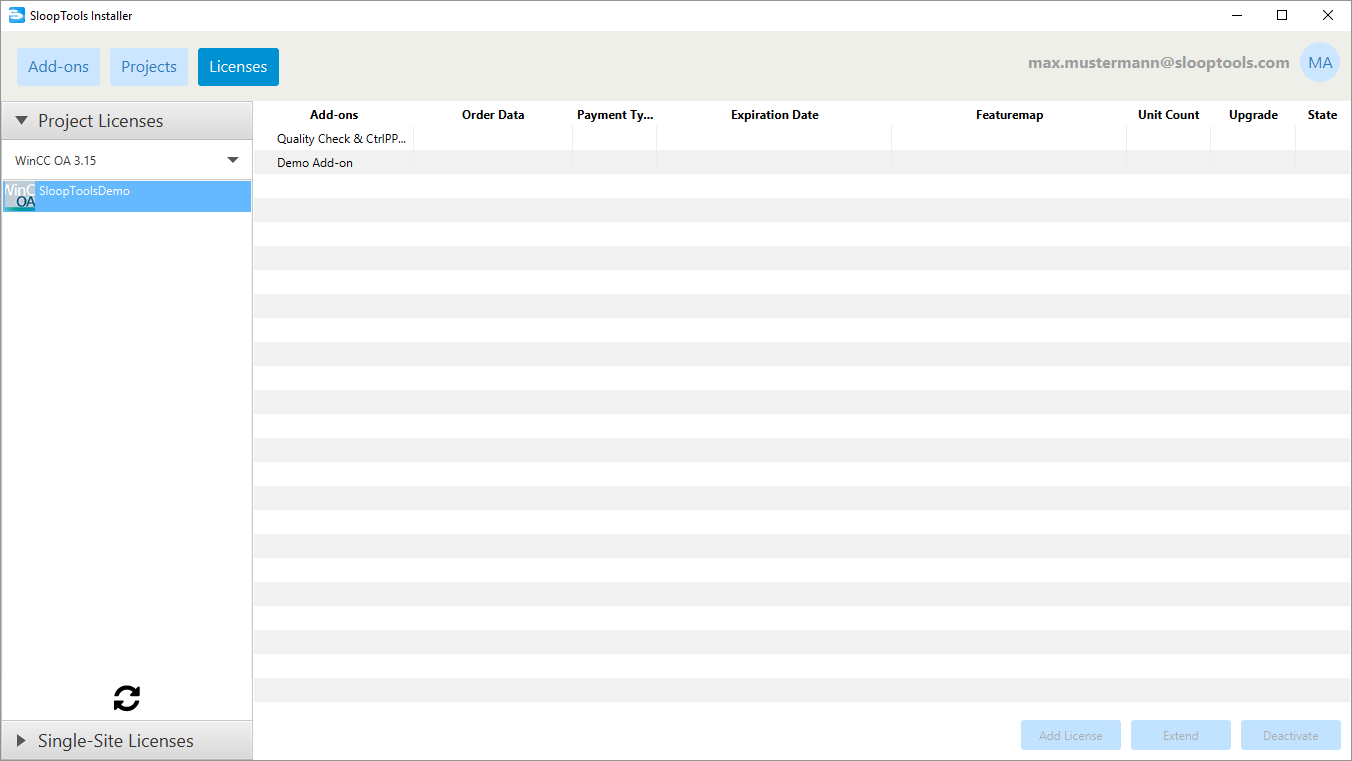
Einstellungen
Im ersten Reiter „Allgemein“ können folgende Optionen gefunden werden:
- Die aktuelle Installer Version
- Installersprache
- Das Log Level (Wird nach dem Neustart des Installers zurückgesetzt)
- Der UUID-Part des Computers für den Installer
Folgende Log Level sind verfügbar:
| Level | Beschreibung |
|---|---|
| ALL | Alle Levels einschließlich benutzerdefinierter Levels. |
| TRACE | Bezeichnet feinkörnigere Informationsereignisse als die des DEBUG Levels. |
| DEBUG | Bezeichnet differenzierte Informationsereignisse, die zum Debuggen einer Anwendung am nützlichsten sind. |
| INFO | Bezeichnet Informationsnachrichten, die den Fortschritt der Anwendung auf grobkörniger Ebene hervorheben. |
| WARNING | Bezeichnet möglicherweise schädliche Situationen. |
| ERROR | Bezeichnet Fehlerereignisse, bei denen die Anwendung möglicherweise weiterhin ausgeführt werden kann. |
| FATAL | Bezeichnet sehr schwerwiegende Fehlerereignisse, die vermutlich dazu führen, dass die Anwendung abgebrochen wird. |
| OFF | The highest possible rank and is intended to turn off logging. |
Wenn ein Level aktiviert wird, werden nicht nur Nachrichten mit diesem Level ausgeben sondern auch all jene die ein Level welches unter diesem liegt.
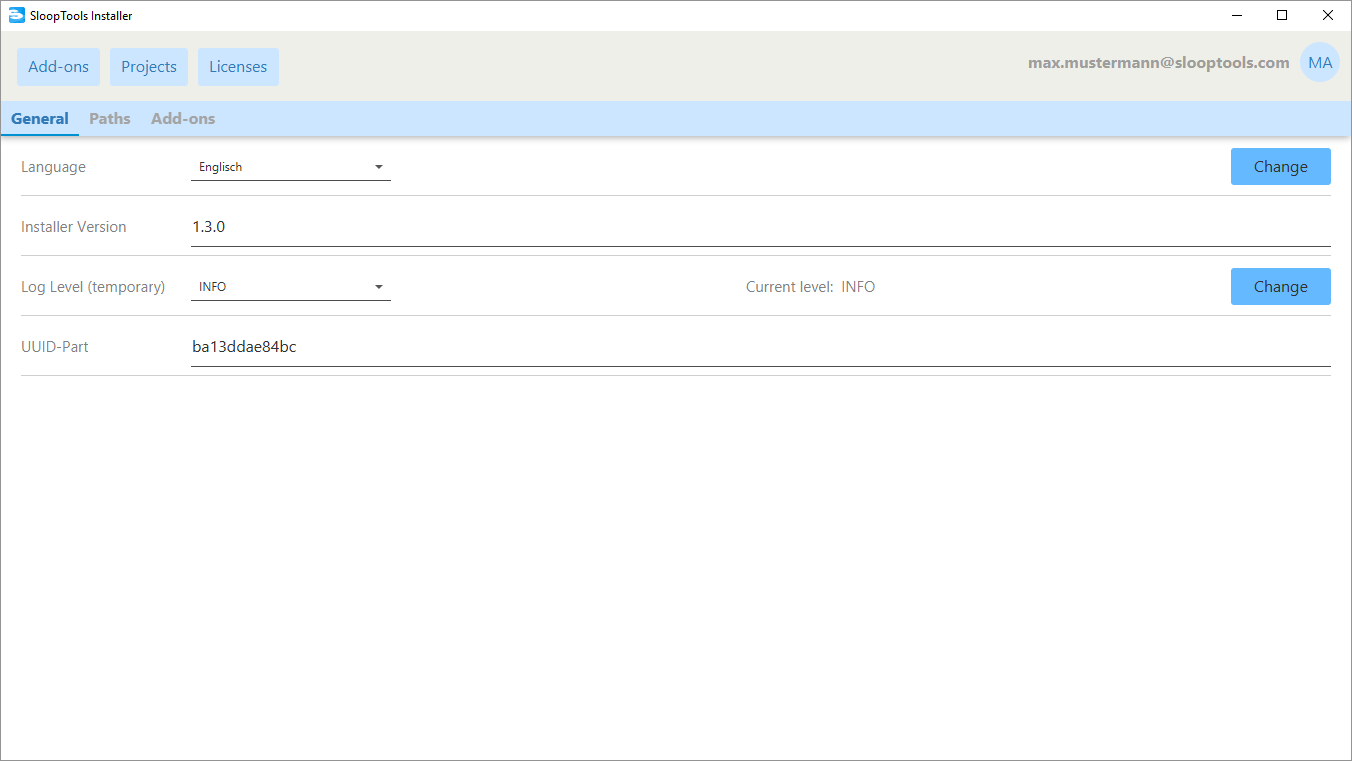
Unter den Einstellungen im Reiter "Pfade" kann folgendes eingestellt werden:
- Downloadpfad
- Installationspfad
Und für den Offline Modus:
- Importpfad
- Exportpfad

Im letzten Reiter "Add-ons" können folgende Optionen gefunden werden:
- Automatischer Check von neuen Add-on Updates
- Intervall des automatischen Checks
- Einstellungen um die Containerdateien der Add-ons nicht zu löschen

