Services
SloopTools Add-ons
Provider Administration
Changelogs
Account
Registrierung
Auf dem SlooptTools Store kann sich jeder registrieren. Hier gibt es keine Einschränkungen. Einschränkungen sind nur auf Länderebene beim Einkaufen vorhanden. (Details zum Einkaufen)
Zur Registrierung müssen die Terms of Use von SloopTools akzeptiert werden. Danach wird eine Bestätigungsmail an die angegebene E-Mail geschickt. Sobald diese bestätigt wurde, ist die Registrierung abgeschlossen und der User kann sich einloggen.
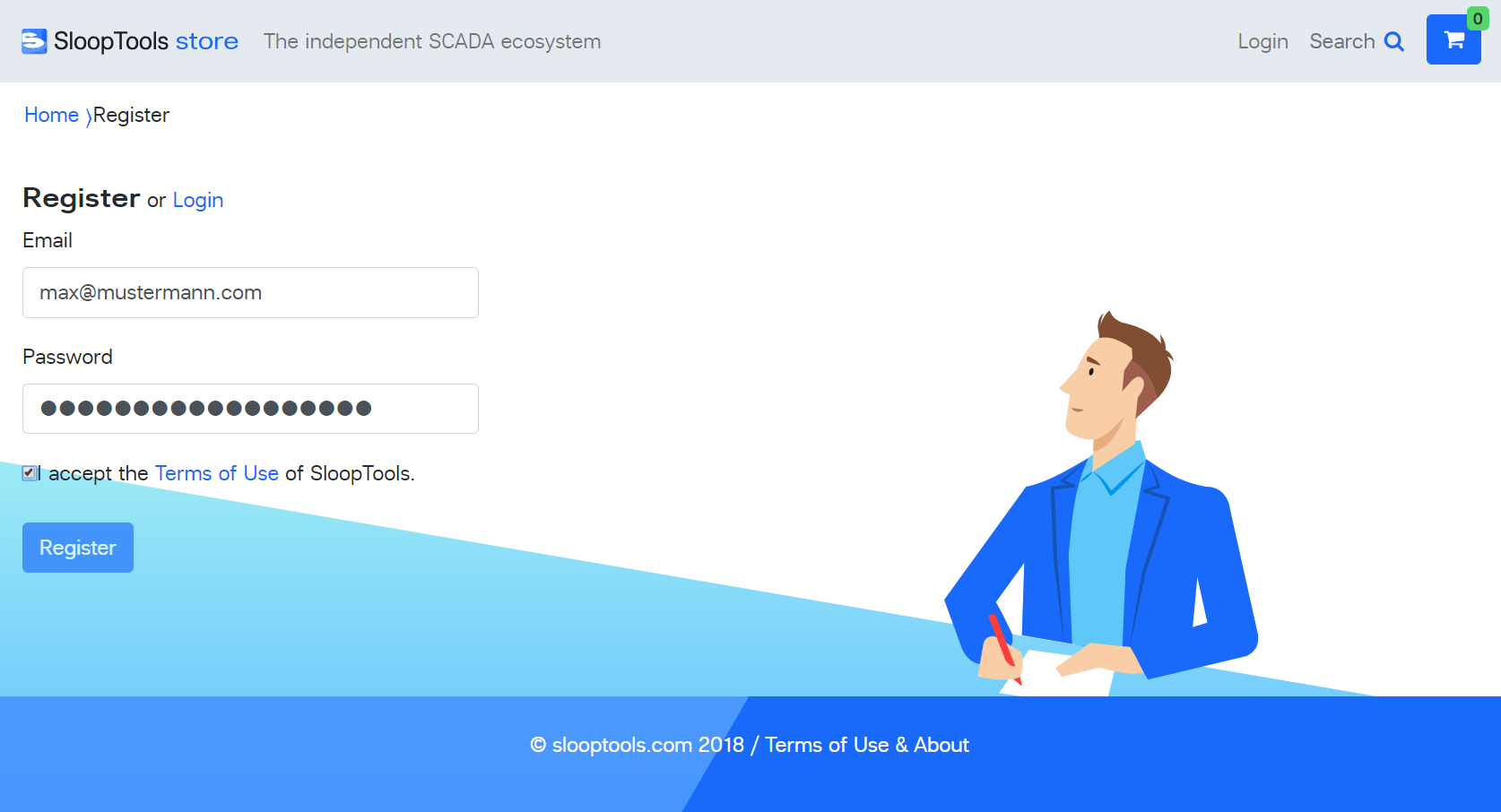
Login
Nach einer erfolgreichen Registrierung, kann sich der User einloggen und hat Zugriff auf folgende Bereiche:
- Einkauf im Store (Details)
- My Account Infos (Details)
- Download des Installers (Details)
- Zugriff auf den Provider Administrations Bereich (Details)
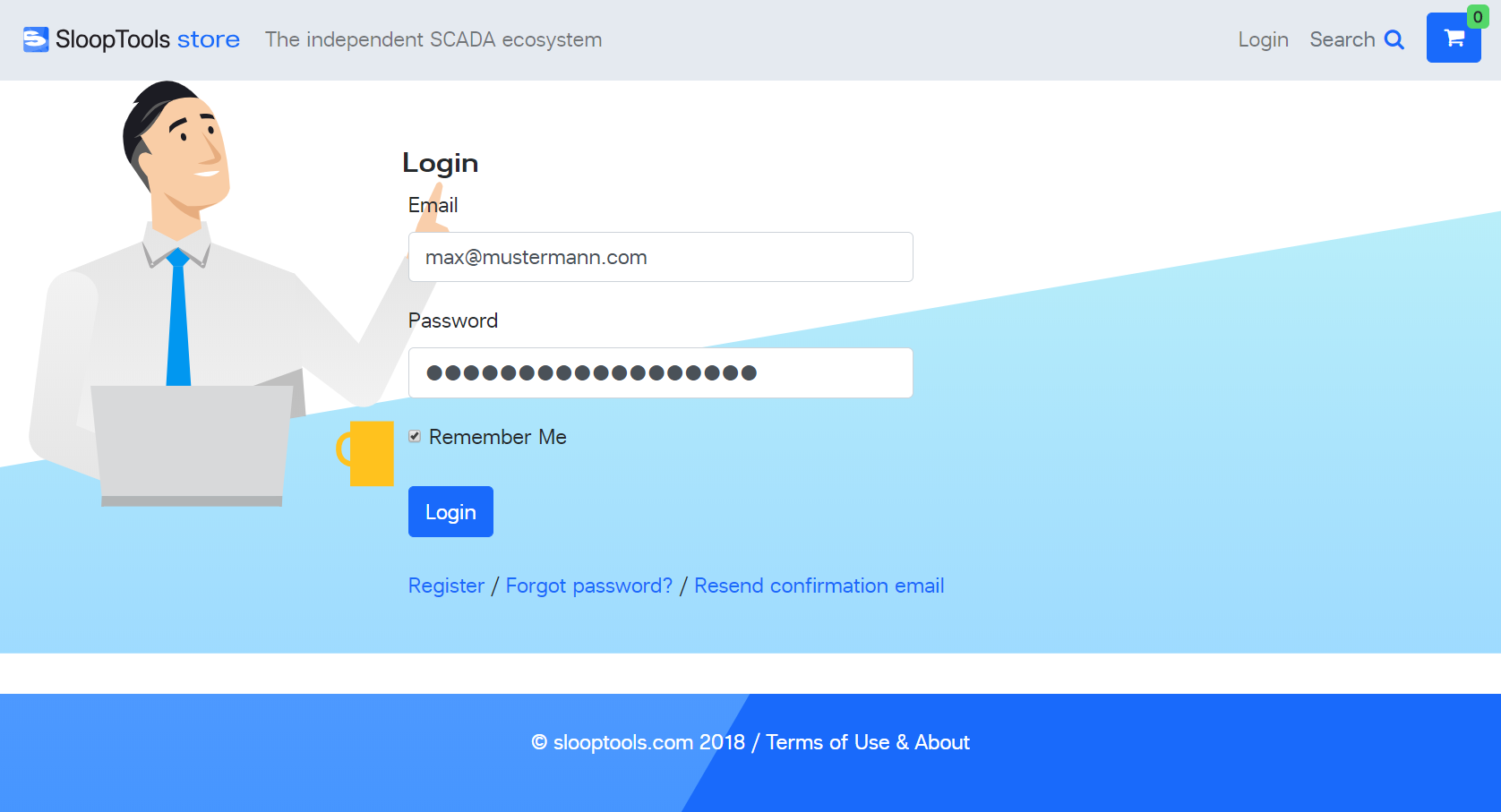
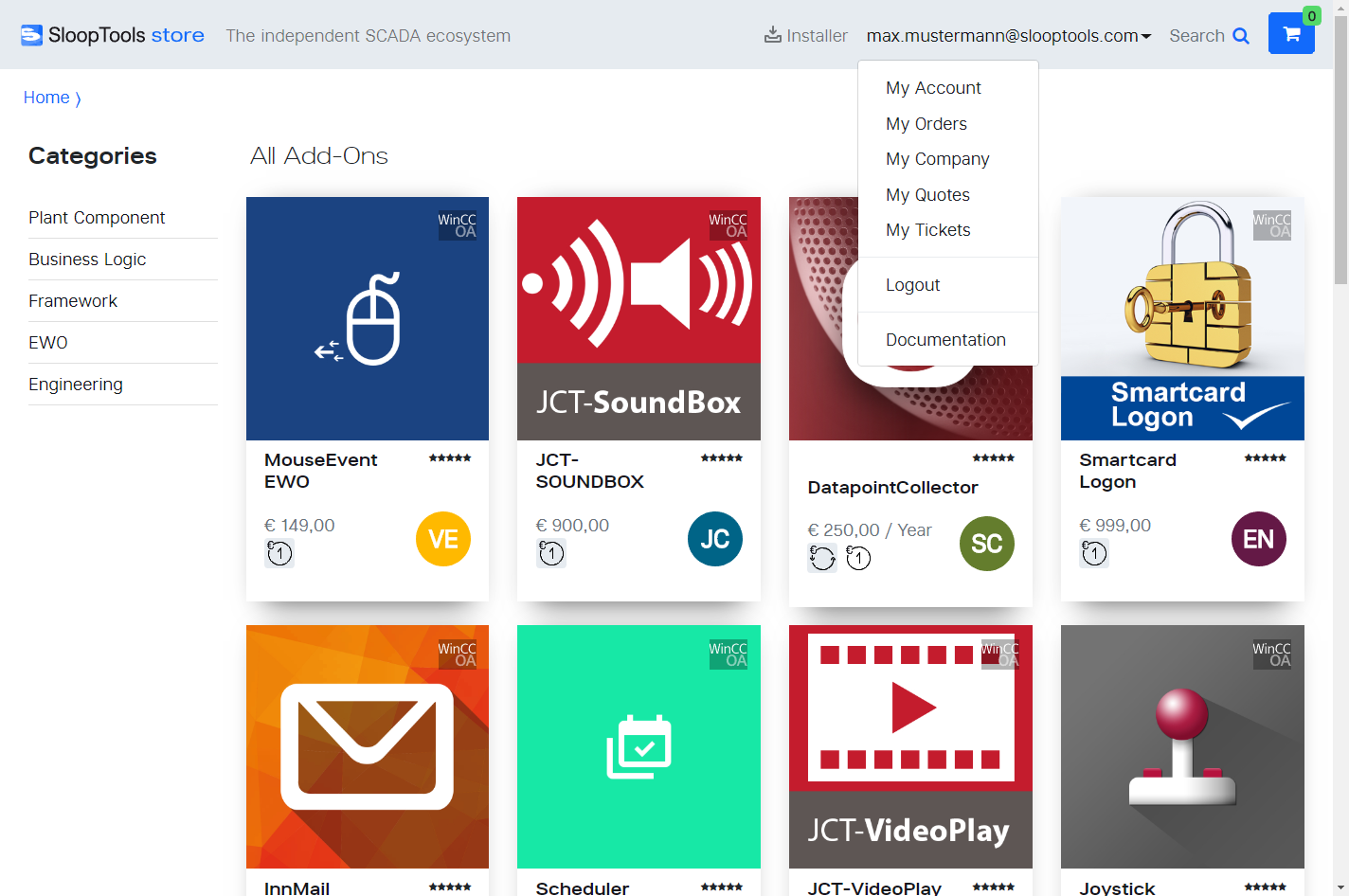
My Account
Hier werden Daten zum Account des User angezeigt. Aktuell sind das folgende:
- My User
- My Orders
- My Company
- My Quotes
- My Tickets
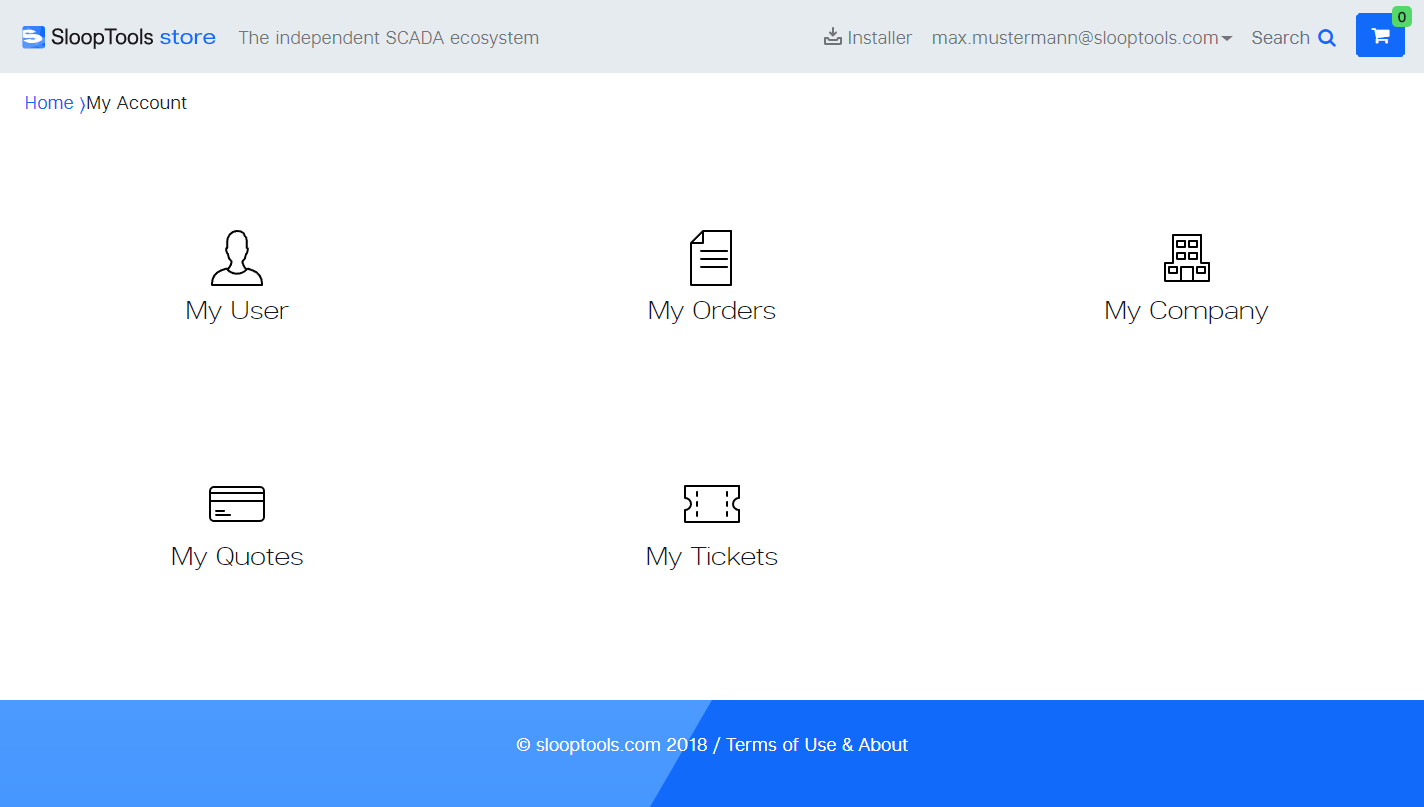
My User
Hier kann der User seine persönlichen Daten verwalten. Alle Felder die mit "*" gekennzeichnet sind, müssen ausgefüllt sein um die Daten zu aktualisieren.
Das Passwort kann über eine eigen Aktion geändert werden.
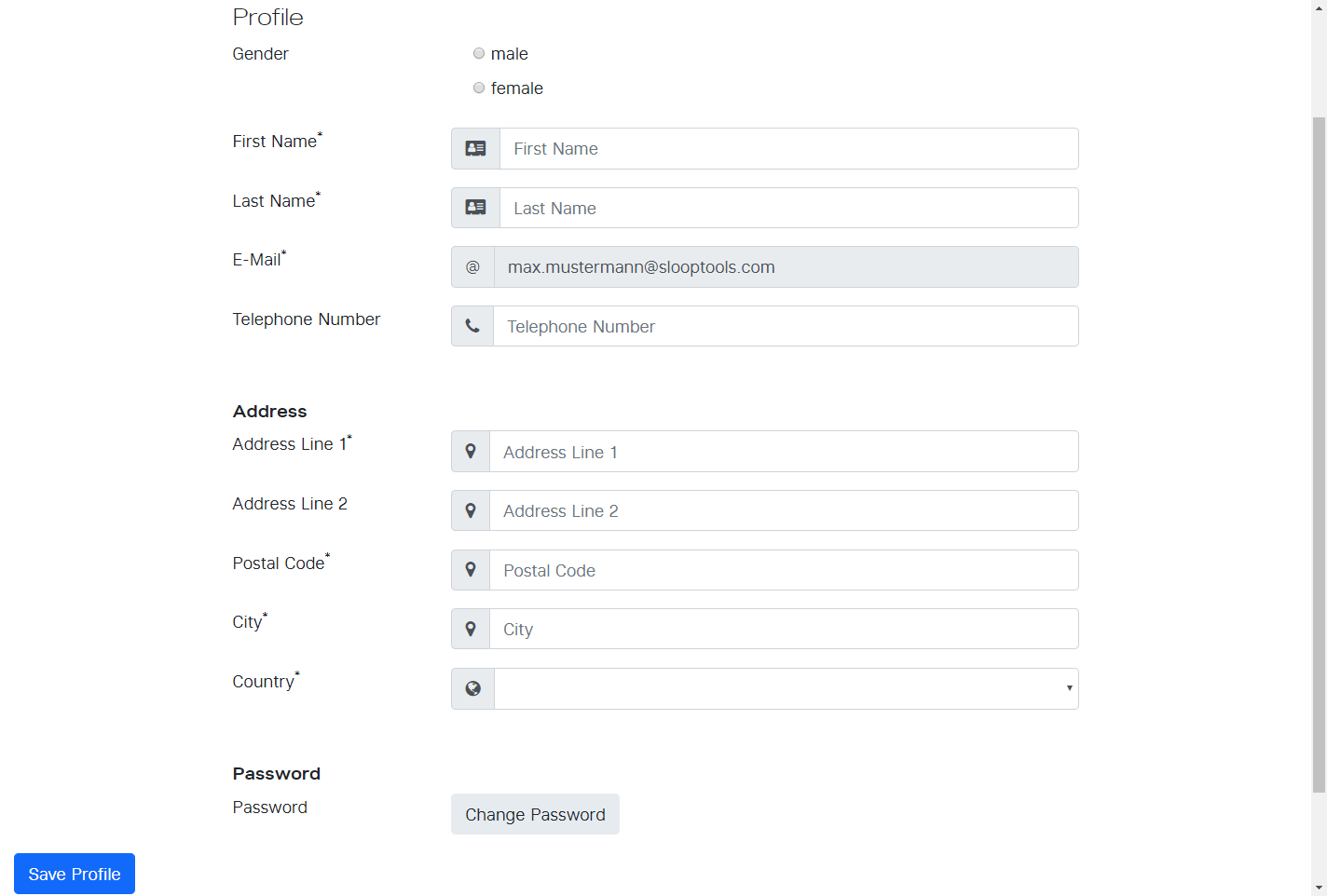
My Orders
Diese Seite kann auch über das Kontextmenü des des Accounts erreicht werden. Es werden alle Bestellungen aufgelistet. Man kann hier zwei Filter anwenden.
- Status - Hier wird zwischen offenen, geschlossenen und stornierten Bestellungen gefiltert
- Origin - Ist der User Accessor bei anderen Firmen, kann man hier nach diesen Firmen filtern
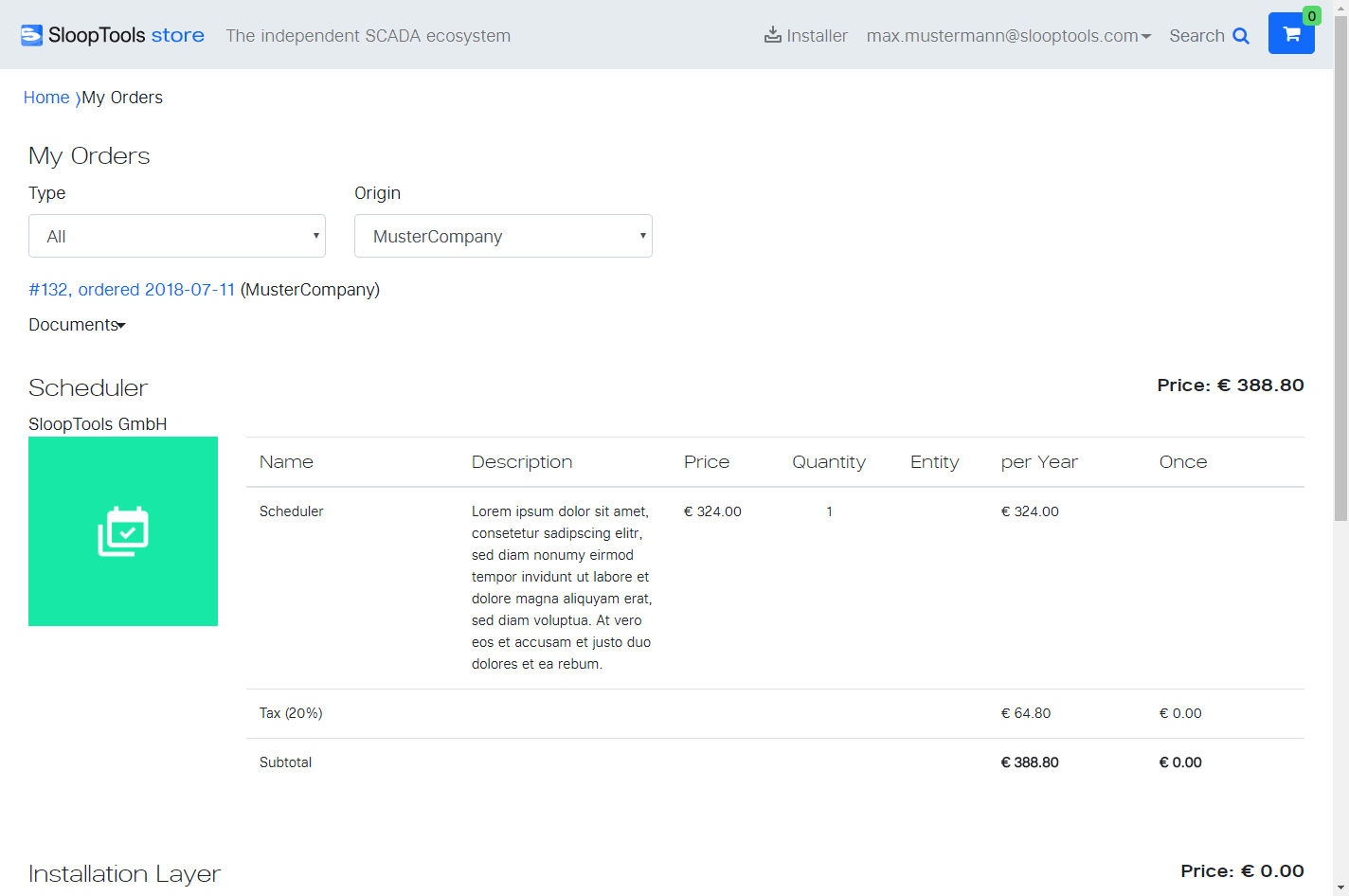
My Company
Unter My Company werden alle Firmen aufgelistet bei denen der User als Accessor eingetragen ist. Falls diese Liste leer ist, kann der User selbst eine Firma anlegen. Details zur Firma siehe Rollen.
Wenn man eine der Firmen auswählt, hat man Zugriff auf folgende Bereiche, betreffend den Berechtigungen:
- Settings / Einstellungen
- Editor – kann editieren
- Licenser & Purchaser – kann betrachten
- Accessor
- Editor – kann editieren
- Licenser & Purchaser – kann betrachten
- Orders
- Können nur betrachtet werden.
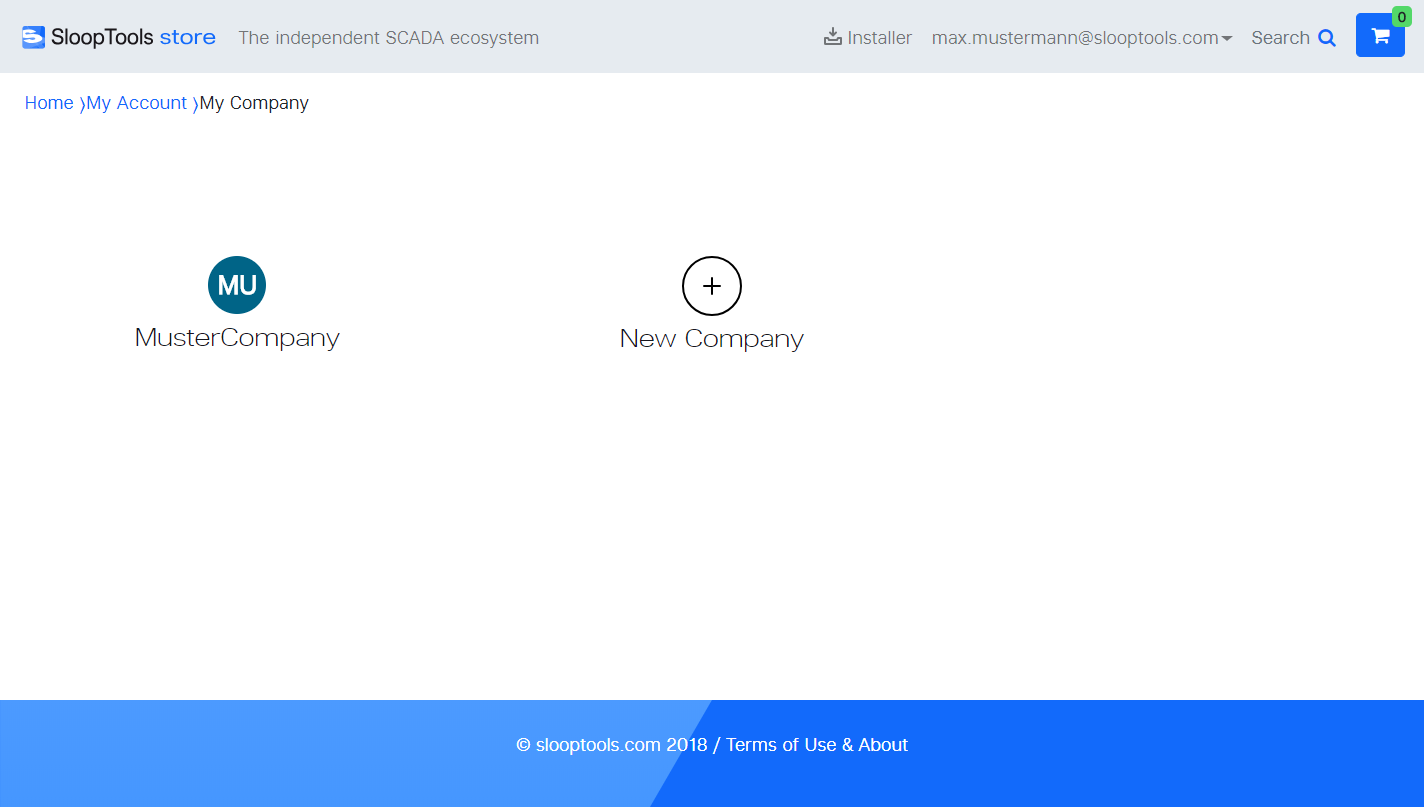
Settings / Einstellungen
Hier kann man die Daten der Firma eintragen bzw. aktualisieren.
Aktuell wird die E-Mail einer Firma nicht verifiziert und ist einfach änderbar, dies wird aber zukünftig durch einen ähnlichen Vorgang wie bei der Registrierung geändert.
Alle Felder die mit "*" gekennzeichnet sind, müssen ausgefüllt sein um die Daten zu aktualisieren.
Der Status bezeichnet die Rolle der Firma. Details zu den Rollen siehe Rollen.
Will eine Firma den Status "Provider" hochgestuft werden, muss ein User der als Accessor, mit der Berechtigung Editor, eingetragen ist, den Button „Upgrade to Provider“ betätigen. Damit öffnet sich ein Fenster in dem man die Vorteile des Providers nochmals erklärt bekommt und dann schlussendlich die Anfrage an SloopTools schicken kann.
Um Provider zu werden, werden spezielle Verträge abgeschlossen, um über den SloopTools Store verkaufen zu können.
Solange diese Verträge nicht unterfertigt sind und damit SloopTools die Anfrage nicht bestätigt hat, bleibt der Status auf „Provider Status in Request„.
Ab dem Zeitpunkt „Provider Status in Request“ wird ein neue Feld Provider Shortsign eingeblendet. Das Shortsign wird später bei den Add-ons für den technischen Namen gebraucht. Das Shortsign ist eindeutig über alle Provider und kann aus maximal 5 alphanumerischen Zeichen bestehen. Solange kein Shortsign eingetragen ist, kann man kein Add-on anlegen.
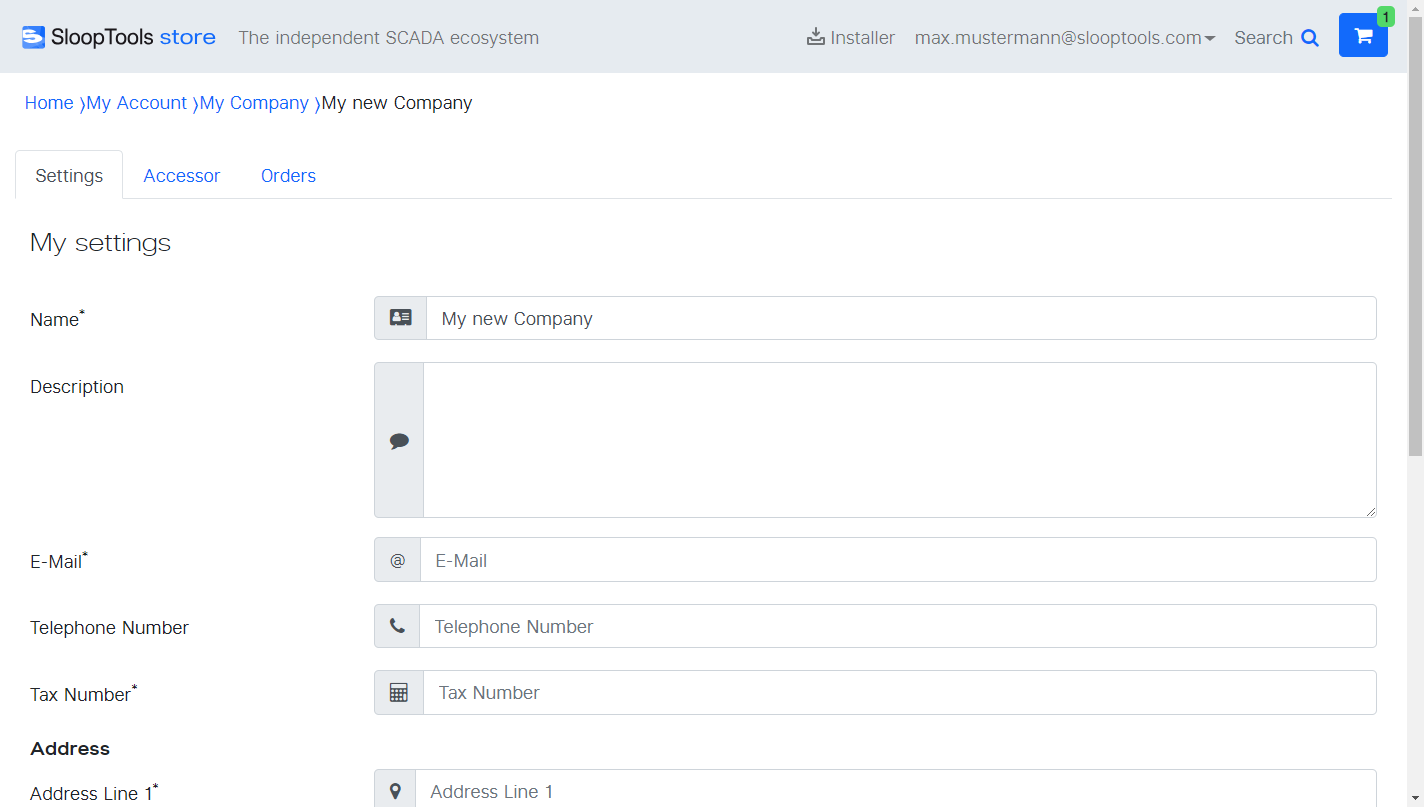
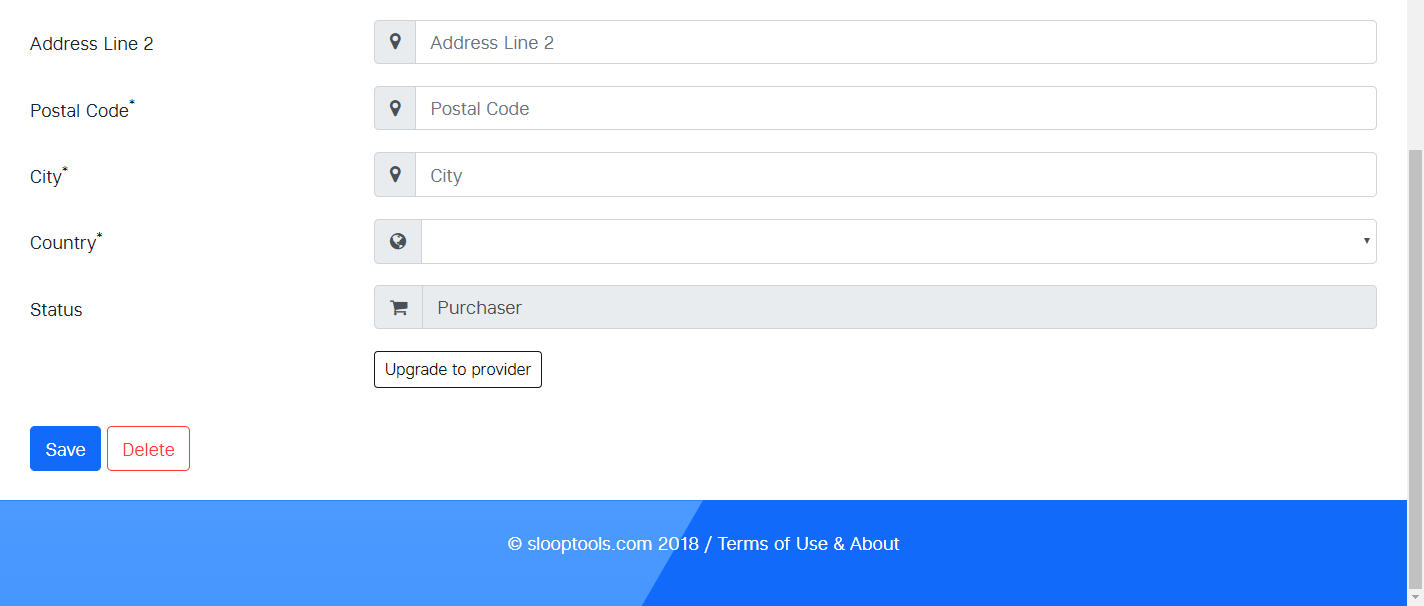
Accessoren
Um den Lizenzeinkauf und die Verwendung der Lizenzen in Firmen oder auch zwischen Partner zu vereinfachen, kann ein berechtigter User Lizenzen für Add-ons einkaufen und andere User / Partner verbrauchen lassen. Der User / Partner wäre dann ein Accessor. Damit umgeht man eine komplizierte Rückverrechnung von Käufen der User auf das User Konto oder Projektverrechnungen. Die Rolle Accessor wird dabei automatisch vergeben, sobald eine Firma einen User bei sich verlinkt und Rechte vergibt.
Es gibt folgende Rechte:
- Licenser / Lizenzverbraucher - Mit dieser Berechtigung kann der User Lizenzen der Firma mit seinem User aktivieren. Die Lizenz geht dabei nicht in den Besitzt des Users über.
- Purchaser / Lizenzeinkäufer - Mit dieser Berechtigung kann der User auf den Namen der Firma Lizenzen im Store einkaufen
- Editor / Bearbeiter - Mit dieser Berechtigung kann der User die Daten der Firma bearbeiten sowie Accessoren hinzufügen, löschen oder bearbeiten
Andere Felder:
- Position - Aktuell sind hier nur CEO, Projektmanager und Other abgebildet. Diese Liste wird nach und nach erweitert
- Type - Hier kann man unterscheiden ob der User intern oder extern. Diese Einstellung kann dann zum filtern verwendet werden.
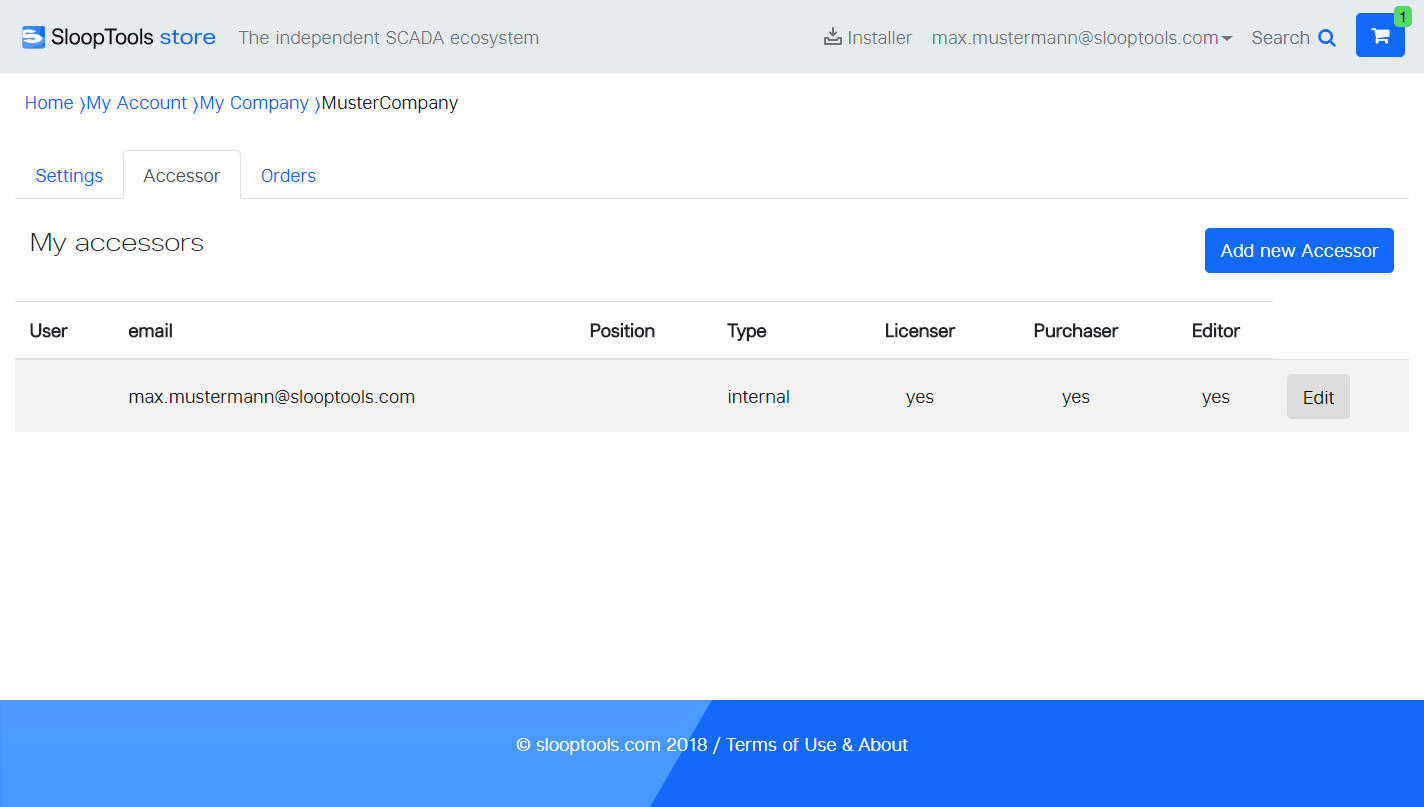
Das Hinzufügen von Accessoren wird durch ein eigenes Pop-Up unterstützt, dass auf Basis der E-Mail den SloopTools User erkennt. Sollte die E-Mail falsch eingegeben werden oder der User noch nicht bei SloopTools bekannt sein, kann kein Hinzufügen geschehen.
Das Bearbeiten des Accessors passiert ebenfalls in diesem Bereich. Die E-Mail kann jedoch nicht mehr geändert werden. Sollte ein User seine E-Mail ändern, muss er neu hinzugefügt werden.
Löschen kann ein User immer nur anderen Accessoren damit die Firma immer mindestens einen User besitzt. Will man die Firma löschen, geht dies unter den Settings.
My (Company) Orders
Hier sieht man wie unter My Orders die Bestellungen jedoch ist der Filter Origin auf die Firma in der man sich befindet festgelegt.
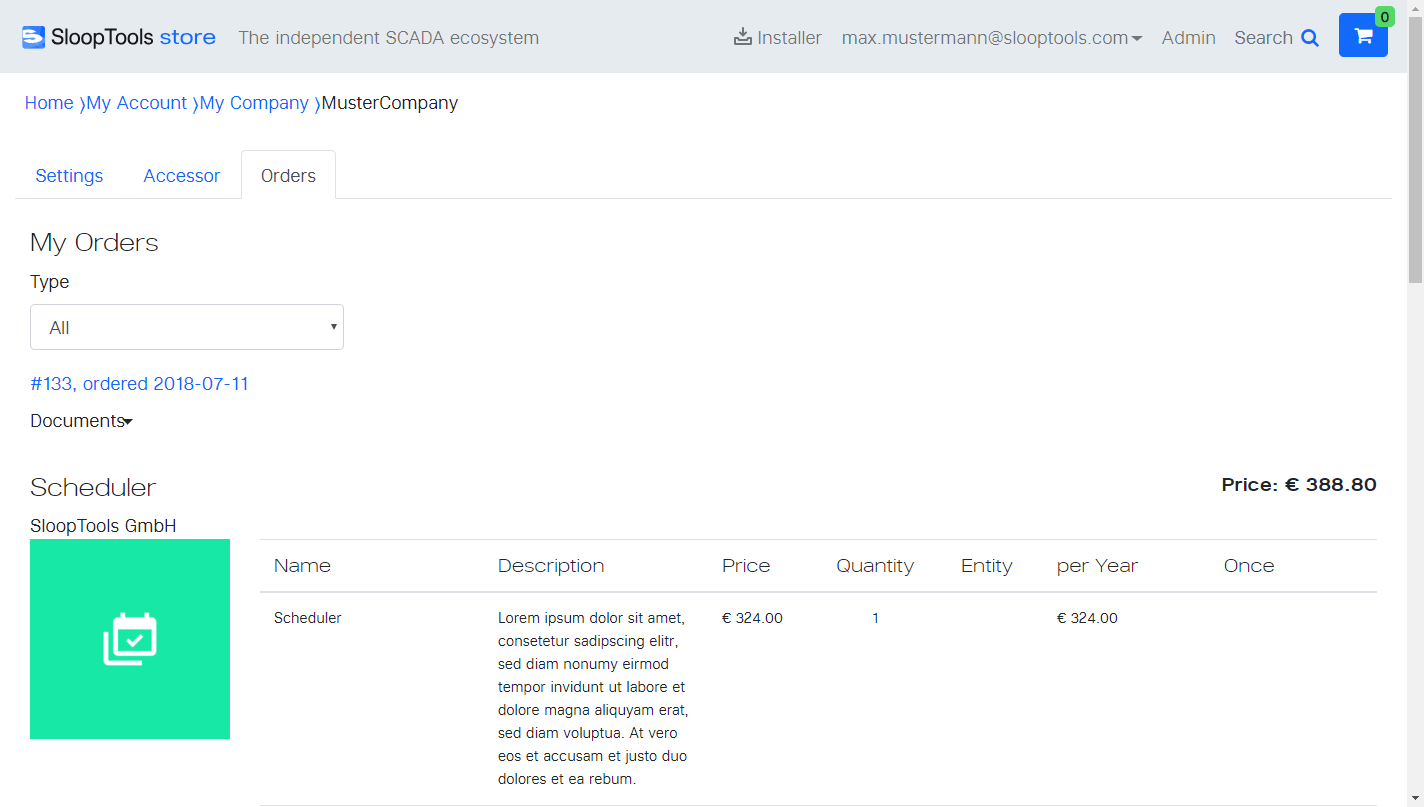
My Quotes
Unter dem Bereich My Quotes werden alle Angebote aufgelistet. Diese können in diesem Bereich direkt bestellt werden.
My Tickets
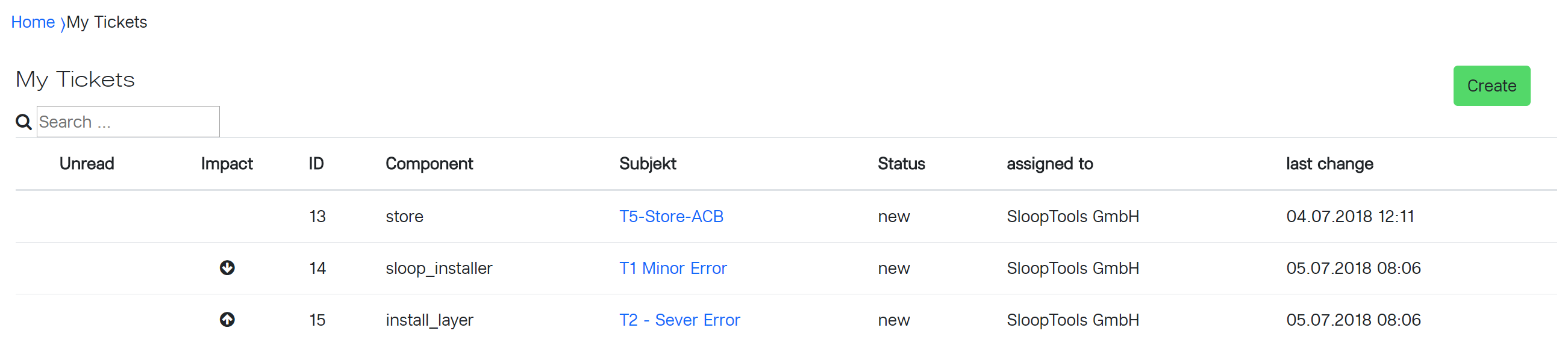
Diese Seite kann auch über das Kontextmenü des des Accounts erreicht werden. Es werden alle Tickets aufgelistet die mit dem jeweiligen User erstellt worden sind. Außerdem werden Tickets angezeigt die dem User zugehörigen Firmen zugewiesen worden sind.
Beispiel: Der User ist Accessor der Firma A welches ein Addon A1 verkauft. User B findet einen Fehler bei dem Addon A1 und erstellt ein Ticket. Dieses wird der Firma A zugewiesen. Daher kann der User dieses Ticket in seiner Liste einsehen und bearbeiten.
Erstellen eines Tickets
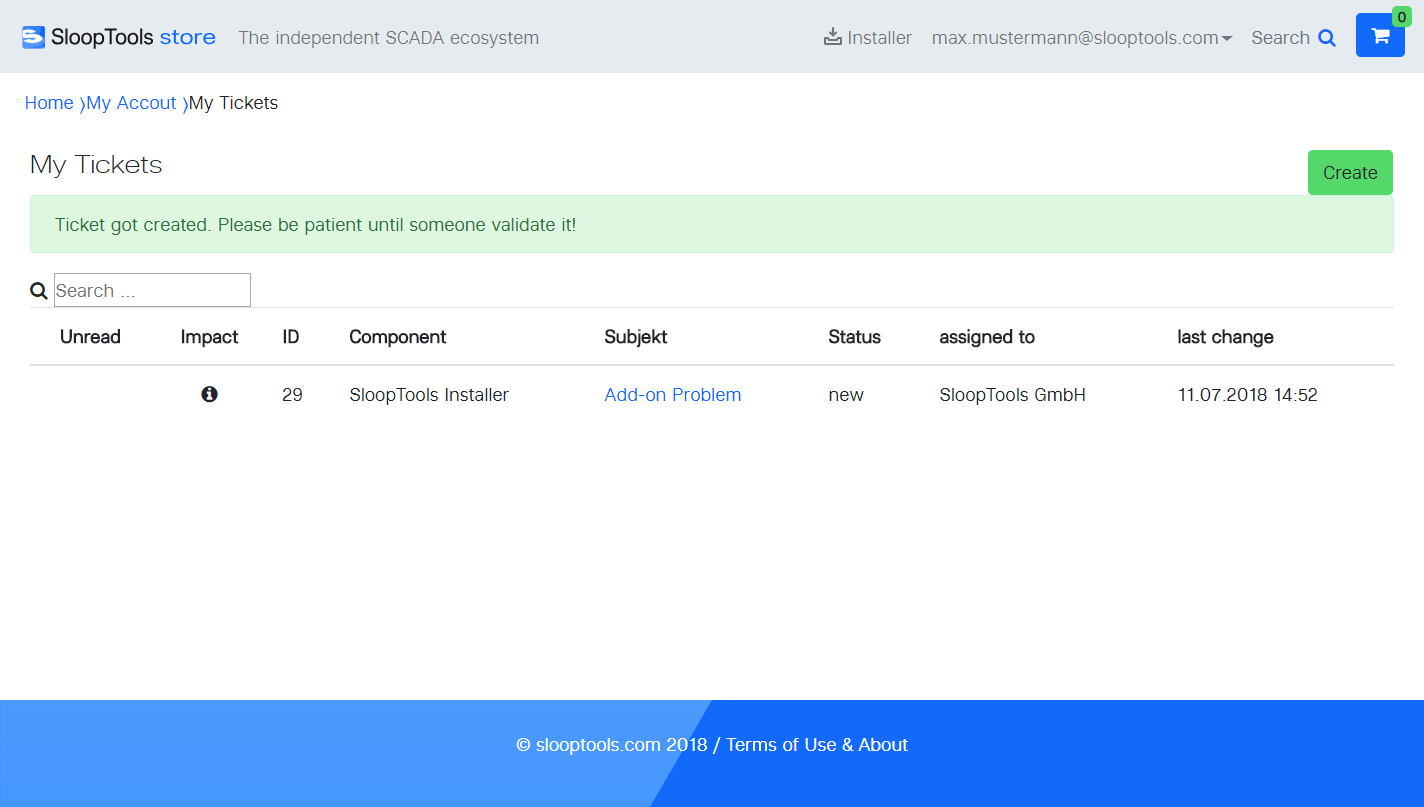
Folgende Felder sind Bestandteil eines Tickets:
| Felder | Beschreibung | Verpflichtend |
|---|---|---|
| Subject | Titel des Fehlers | x |
| Component | x | |
| Add-on | Falls ein Add-on betroffen ist muss dieser hier angegeben werden | |
| Version | Version des betroffenen Add-ons | |
| Impact | Auswirkung auf den Arbeitsablauf | |
| Reproducability | Reproduzierbarkeit des Fehlers | |
| Visibility | Sichtbarkeit für das Ticket (Private/Firma) | x |
| OS | Betriebssystem auf dem der Fehler aufrtitt | |
| SCADA | SCADA des Add-ons (wenn vorhanden) | |
| SCADA Version | Version des SCADA | |
| Installer Version | Version des Installers | |
| Description | Detail Beschreibung des Fehlers | x |
| Steps to Reproduce | Schritte um den Fehler zu reprodzuieren (wenn möglich) | |
| Additional Infos | Zusätzliche Informationen zu den Fehler | |
| Attachments | Zusätzliche hilfreiche Dateien um den Fehler identifizieren zu können |
