Store
Services
SloopTools Add-ons
Provider Administration
Changelogs
How-To - Purchase & Install
- How-To - Purchase & Install
- Video Tutorial
- 1. Purchase on Store
- 2. Try for 5 Days
- 3. Offer, Order, Invoice & License Agreement
- 4. Installation of SloopTools Installer on the destination PC
- 5. Download and install the Add-ons included in the order
- 6. Add Add-on to one of your WinCC OA projects
- 7. Activation of the license by the SloopTools installer
- 8. Using the functionality of the Add-on
Only a few steps are needed to buy and activate an Add-on or to test it with a demo.

Video Tutorial
1. Purchase on Store
- To purchase an Add-on or get a 5-day demo, you must be registered and logged in.
- For purchases (not for demos) a company account must be created.
- You can use your user account for demos.
2. Try for 5 Days
- If no demo is needed you can continue with point 3.
- For each Add-on, a Try for 5 Days DEMO can be added to the cart and ordered free of charge.
- In the case of a demo, a license is generated immediately and this can be activated at any time via the SloopTools installer. (see point4)
- The 5-day demo period only starts when activated via the SloopTools installer
3. Offer, Order, Invoice & License Agreement
- To purchase an Add-on, it must first be added to the shopping cart in the desired configuration (number of licenses, ...)
- The following action can be carried out with the contents of the shopping cart:
- Quote
- An quote can now be created
- If the user has the authorization to buy for several companies, a pop-up will appear in which the user can make the selection.
- After an quote has been created, it will be sent in the form of a PDF by e-mail to the orderer's e-mail. This document is available for download at MyAccount> MyQuotes.
- Purchase Order
- The content can be confirmed and ordered
- If the user has the authorization to buy for several companies, a pop-up will appear in which the user can make the selection.
- After an purchase order has been carried out, it will be sent in the form of a PDF by e-mail to the orderer's e-mail. All documents are available for download under MyAccount> MyOrders.
- Once the payment has been made and the money has arrived at the SloopTools account, a Invoice will be created and sent as a PDF to the orderer's e-mail by e-mail. All documents are available for download under MyAccount> MyOrders.
- Once the invoice has been sent, the Add-on can be installed and activated at any time via the SloopTools installer (see point4)
- License Agreement
- For the order and the invoice, the license agreement will be sent in the e-mail and is also available for download under MyAccount> MyOrders.
- The validity of the license agreement is attached to the payment of the order.
- Quote
When purchasing for the first time, the free installation layer (necessary for the integration of the Add-on in WinCC OA) is automatically added.
4. Installation of SloopTools Installer on the destination PC
Download the installer via the download link in the shop

5. Download and install the Add-ons included in the order
- After the login in the installer you will see the purchased Add-ons or demos.
- Download the correct version for the WinCC OA version you want to test.
- The installation layer for the correct WinCC OA version should also be installed.

6. Add Add-on to one of your WinCC OA projects
- Go to the projects tab and add the Add-on to the desired project using drag & drop.
- The installation layer is automatically added in the background.
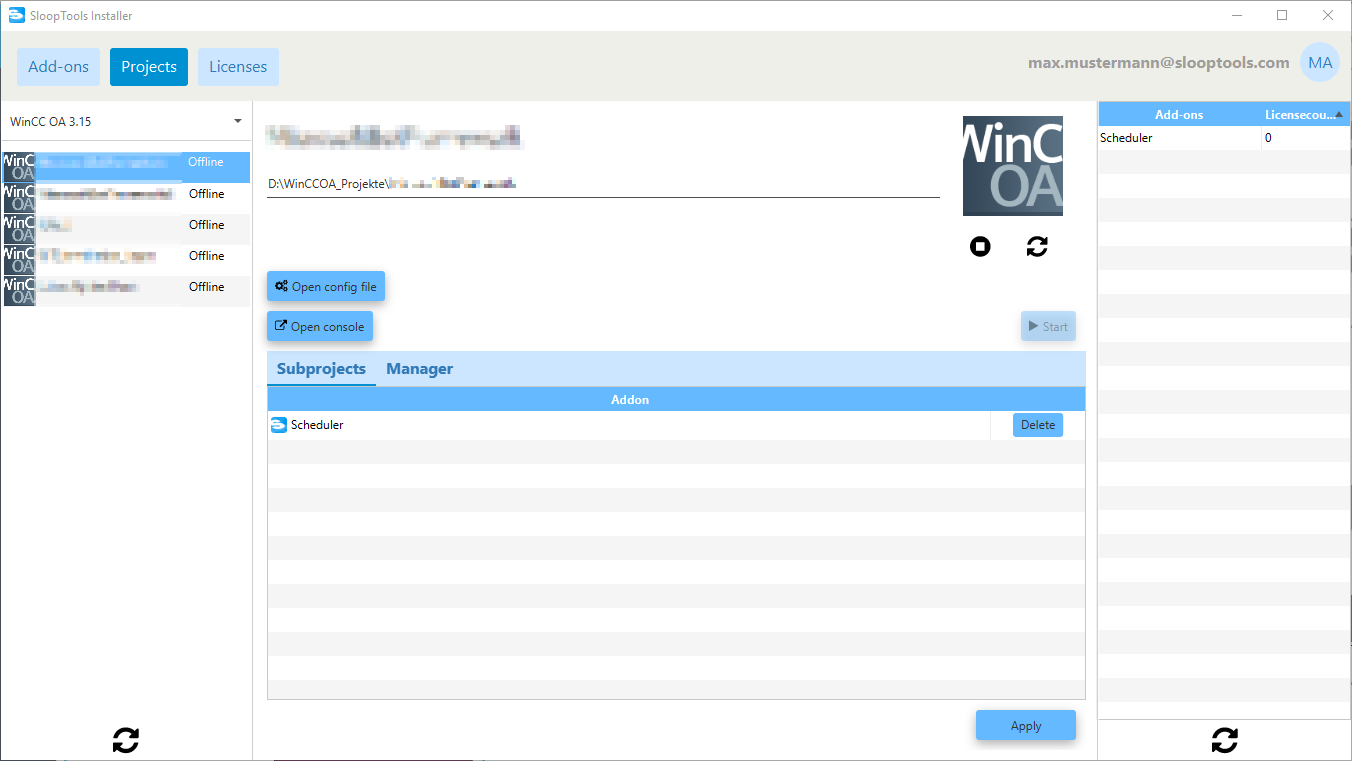
7. Activation of the license by the SloopTools installer
Go to the license tab and activate the corresponding license via the Add license button for the selected Add-on
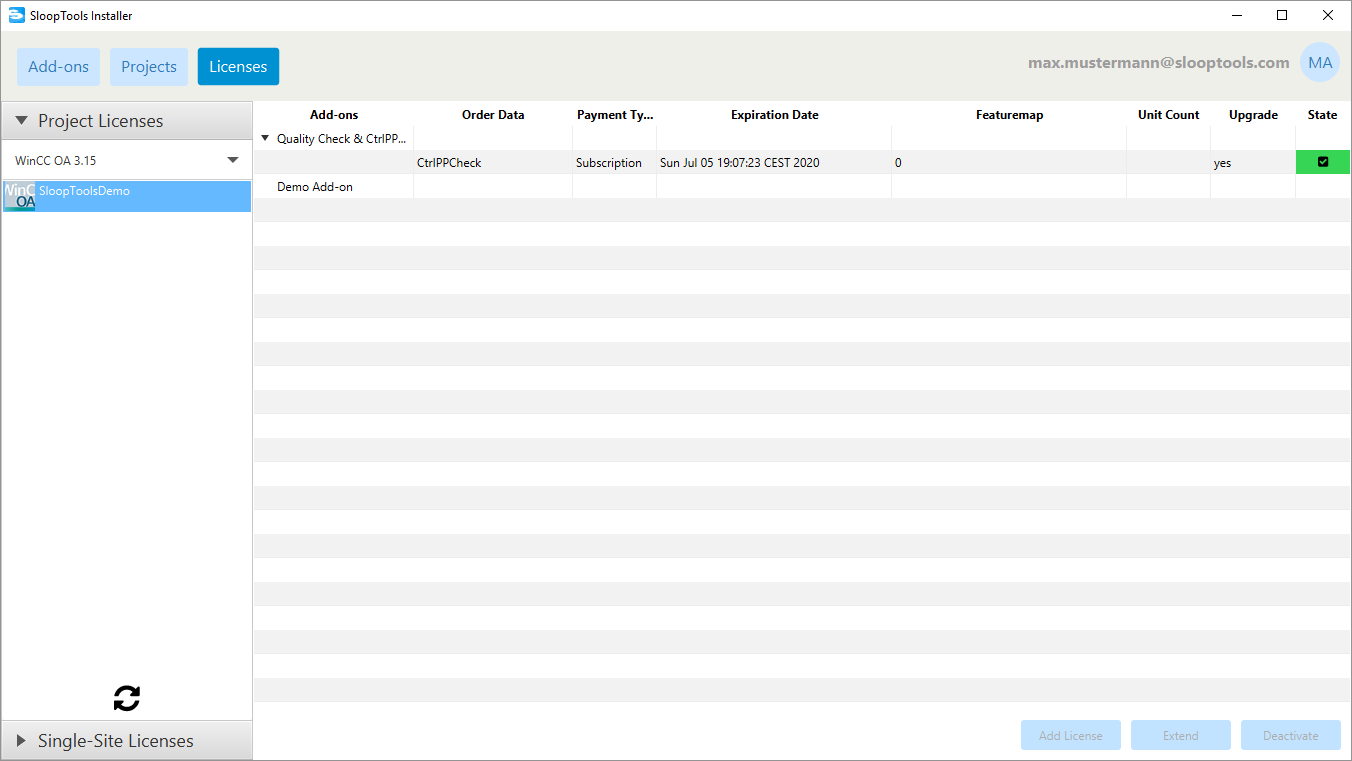
8. Using the functionality of the Add-on
After activating the license, you can start the WinCC OA project that you have extended with the Add-on and test the functionality
